13
мар
For more than 40 years Honeywell has built the industry’s most trusted Business Aviation services programs; including the Maintenance Service Plan (MSP) for Engines and APUs, the Honeywell Avionics.
When there is a damaged backlink we're not in control of it. We don't upload Sri Venkateswara Suprabatham With Telugu Lyrics Kausalya Supraja Rama Divine Music Jayasindoor, We just retail information from other sources & hyperlink to them. Download Sri Venkateswara Suprabatham With Telugu Lyrics Kausalya Supraja Rama Divine Music Jayasindoor Song Mp3. 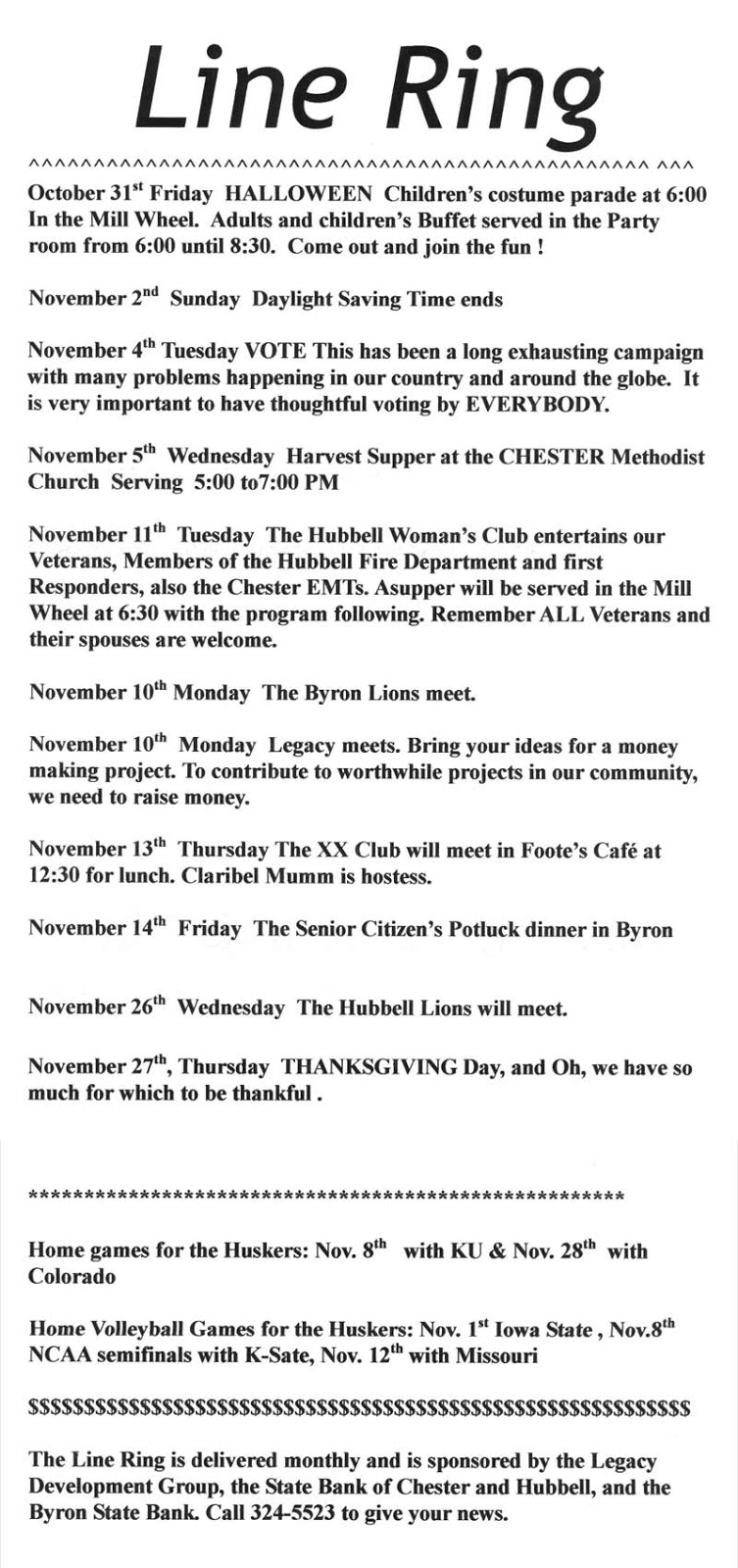 Each of the rights over the tunes would be the property of their respective owners.
Each of the rights over the tunes would be the property of their respective owners.
Descriptive feature name | |
ArcEngine | ArcGIS Engine |
ArcGIS Engine .NET | |
JavaRuntime | Java archives |
Python |
- Have the end user run the ArcGIS Engine Runtime setup directly from the CD.
- Include the ArcGIS Engine Runtime setup in your application's installation program.
- Prerequisites —If your ArcGIS Engine software-based application was built using the .NET API, the .NET Framework 2.0 must be installed on your user's machine prior to installing the ArcGIS Engine Runtime.
- Existing installation of ArcGIS Engine Runtime —If the ArcGIS Engine Runtime setup is launched—and ArcGIS Engine Runtime already exists on the machine—the setup will execute as a maintenance installation.
- Installation location —Each of the ArcGIS products (ArcGIS Engine, ArcObjects SDK for Java, ArcGIS Desktop, ArcReader stand-alone, and ArcGIS Server) installs to a separate location directory. The first ArcGIS product installed determines the installation location for all subsequent ArcGIS products. For example, if ArcGIS Desktop is installed to C:Desktop, the installation location for all ArcGIS products is C:DesktopArcGIS. If ArcGIS Engine Runtime is installed after ArcGIS Desktop, you cannot browse to another installation location. The initial ArcGIS Desktop installation has predetermined the installation location for all future ArcGIS products. Therefore, in this example, ArcGIS Engine Runtime will also be installed to C:DesktopArcGIS.
- Disk space —If you run out of disk space while installing an ArcGIS product, you must uninstall all ArcGIS products and reinstall them to a location where more disk space is available. ArcGIS products (excluding ArcSDE, ArcIMS, and ArcInfo Workstation) cannot be installed to different locations.
- Confirm that any currently installed ArcGIS products are the same version as the ArcGIS Engine Runtime setup to be installed. To check if any of these products are installed on the machine and to verify the version number, do the following:
- Click Start, Control Panel, and open the Add/Remove Programs dialog box.
- If ArcGIS Engine Runtime is listed in the programs list, it is installed on the machine. Confirm that ArcGIS Engine Runtime is the correct version. Click the support information link to determine the product version number. Close the window and proceed to the installation steps for <your application name> if needed.
- If no ArcGIS products are shown in the programs list, proceed to Step 2. If ArcGIS products are shown in the programs list, click the support information link to view the version of the product.
- If the versions displayed are the same, proceed to Step 2. If the versions displayed are not the same, the products need to be removed before installing ArcGIS Engine Runtime. Do not proceed to Step 2 until these products have been uninstalled.
- Launch the ArcGIS Engine Runtime installation program by navigating to the CD drive location and the Windows subfolder, then double-click the setup.exe file.
- In the installation, click Next if all Windows applications are closed.
- Review and accept the license agreement and click Next to proceed with the installation.
- Choose the installation type and click Next to continue. See the following screen shot:
- Follow any further instructions of the ArcGIS Engine Runtime installation until it indicates that the installation is complete. If needed, proceed to the installation steps for <your application name>.
- Check whether the required ArcGIS Engine Runtime service pack has been installed to the target machine by doing the following:
- Click Start, then Run. In the Run dialog box, type Regedit to open the Registry Editor.
- Check for the SPNumber registry key under the following registry hive: HKEY_LOCAL_MACHINESOFTWAREESRI. The SPNumber value reflects the service pack number installed.
- Install the service pack using the following command line:
msiexec.exe /p <location of msp file>ArcGIS<Product>.msp REINSTALL=ALL REINSTALLMODE=omus
Parameters | |
/I | Installs or configures a product |
Package | Administrative installation option—installs a product on the network |
Package ProductCode | |
/q | Sets user interface (UI) level:
|
The!option is available with Windows Installer 2.0 and works only with a basic UI. It is not valid with a full UI. | |
Displays copyright information for Windows Installer. |
Descriptive feature name | |
ArcEngine | ArcGIS Engine |
ArcGIS Engine .NET Runtime | |
JavaRuntime | Java archives |
Python |
- A typical installation to a nondefault location without a user interface:
- msiexec.exe /i <setup location>setup.msi /qn InstallDir=C:Mysetup
- A typical installation to a nondefault installation location with a basic user interface (progress bar):
- msiexec.exe /i <setup location>setup.msi /qb InstallDir=C:Mysetup
- A complete installation to the default installation location without a user interface:
- msiexec.exe /i <setup location>setup.msi /qn ADDLOCAL=All
- A custom installation without a user interface consisting of the ArcGIS Engine and .NET installation features:
- msiexec.exe /i <setup location>setup.msi /qn ADDLOCAL=ArcEngine,DotNetRuntime
- To apply a service pack to an existing ArcGIS Engine Runtime installation on a local machine:
msiexec.exe /p <.msp file location>ArcGISEngine93sp1.msp REINSTALL=ALL REINSTALLMODE=omus - To apply a service pack to an admin installation of ArcGIS Engine Runtime:
msiexec.exe /a <location of admin installation>setup.msi /p <.msp location>ArcGISEngine93sp1.msp
- Prerequisites —The ArcGIS Engine Runtime setup uses Windows Installer 3.1. Windows Installer 3.1 must be installed and running on the target machine. The setup.msi automatically checks for Windows Installer 3.1. If it is not detected, a message dialog box appears. Even if you are including the ArcGIS Engine Runtime setup in a non-MSI-based setup, Windows Installer 3.1 must be installed on the machine. The ArcGIS Engine Runtime setup uses the Windows Installer technology.
- Compatible setup programs —If the ArcGIS Engine Runtime setup will be launched at the end of an MSI-based setup, you must create your MSI setup using Windows Installer 3.1 or higher to be compatible with the ArcGIS Engine Runtime setup.
- Nested MSIs —The ArcGIS Engine Runtime MSI cannot be nested in an MSI. Each product, including ArcGIS Engine Runtime, must be listed individually in Add/Remove Programs.
- Before launching the ArcGIS Engine Runtime setup, check whether ArcGIS Engine Runtime and any needed optional features—JavaRuntime and DotNetRuntime—have already been installed to the target machine. If your application also requires an ArcGIS Engine Runtime service pack, check that the current service pack is on the user's machine.
- For ArcGIS Engine Runtime, check for the following registry key:
HKEY_LOCAL_MACHINESoftwareESRIArcGIS Engine Runtime. T he RealVersion registry key will have a value of 9.3. - For Java, check the following registry entry:
HKEY_LOCAL_MACHINESOFTWAREESRIArcGIS Engine Runtime - For .NET, check the following registry entry:
HKEY_LOCAL_MACHINESOFTWAREESRIArcGIS Engine Runtime
The .NET_Support registry key will have a data value of TRUE if the ArcGIS Engine Runtime .NET Support feature is installed.
If the value displayed is 'FALSE the .NET Support feature is not installed. Proceed to Step 2 to install the DotNetRuntime feature. - Launch the ArcGIS Engine Runtime setup at the end of an MSI-based setup , in a batch file , or in a scripted setup .
If the key exists, ArcGIS Engine Runtime has been installed on the target machine, and you may not need to launch the ArcGIS Engine Runtime setup. Continue to Step 1b if your application requires the Java feature or Step 1c if your application requires the .NET feature. Otherwise, proceed with the installation of your application.
If the key does not exist, ArcGIS Engine Runtime has not been installed. Continue to Step 1b if your application requires the Java feature or Step 1c if your application requires the .NET feature. Otherwise, proceed to Step 2.
The JAVA_Support registry key will have a data value of TRUE if the ArcGIS Engine Runtime Java feature is installed. Proceed to Step 1c if your application requires the .NET feature. Otherwise, proceed with the installation of your application.
If the value displayed is FALSE, the Java feature is not installed. Proceed to Step 1c if your application requires the .NET feature. Otherwise, proceed to Step 2 to install the Java feature.
Perform the following steps to launch the setup.exe file for ArcGIS Engine Runtime when it is located in an ArcEngine folder on your application's media:
- Create the properties MSI_PATH and ArcEngineExists and initialize them to 1 in the Property table.
- Perform a system check for ArcGIS Engine Runtime at the beginning of your setup program. The system check should search for the RealVersion registry key and set the property ArcEngineExists to true if the registry value returned is 9.3—for applications built on 9.3— HKEY_LOCAL_MACHINESoftwareESRIArcGIS Engine Runtime.
- In the Custom Action Name text box of the Execute Program From Path dialog box, create the custom action Launch_Engine_MSI. In the Property field, set the property of this custom action to MSI_PATH (the path from which to execute the program). Leave the Command Line field blank, as setup.exe is being launched. See the following screen shot:
- In the Exit dialog box of your application's setup program, add two actions behind the Finish button control. See the following screen shot:
The first action sets the MSI_PATH property to [SourceDir]ArcEngineSetup.exe. This will change depending on where the ArcGIS Engine Runtime setup is located on the media. In this example, setup.exe is located on the CD in a folder named ArcEngine. See the following screen shot:
The second action calls the previously created Launch_Engine_MSI. See the following screen shot:
Both of these custom actions should only execute if the property ArcEngineExists does not equal true.
- Scenario 1 —Takes into account the users that do not have ArcGIS Engine Runtime and the installed service pack
- Scenario 2 —Takes into account the users that have ArcGIS Engine Runtime installed but do not have the service pack installed
- Install ArcGIS Engine Runtime using the following command line:
msiexec /a <Engine Runtime CD>setup.msi - Apply the service pack to this admin location using the following command line (in the example, the service pack is named ArcGISEngine93sp1.msp ):
msiexec /a <location of admin installation>setup.msi /p <location of msp file>ArcGISEngine93sp1.msp REINSTALL=ALL REINSTALLMODE=omus - Copy the entire content of your admin installation—which will now have the service pack applied—to your application's CD for redistribution.
- Create the properties MSI_PATH and ArcEngineExists. Initialize the created properties to 1 in the Property table.
- Perform a system check for ArcGIS Engine Runtime at the beginning of your setup program. The system check should search for the RealVersion and SPNumber registry key and set the property ArcEngineExists to true if the returned registry values match your requirement.
- In the Custom Action Name text box of the Execute Program From Path dialog box, create the custom action Launch_Engine_MSI. In the Property text box, set the property of this custom action to MSI_PATH (the path from which to execute the program). Leave the Command Line field blank, as setup.exe is being launched.
- In the Exit dialog box of your application's setup program, add two actions behind the Finish button control. See the following screen shot:
The first action sets the MSI_PATH property to [SourceDir]ArcEngineSetup.exe. This will change depending on where the ArcGIS Engine Runtime setup is located on the media. In this example, setup.exe is located on the CD in a folder named ArcEngine. The setup.exe file will be the admin installation with the required service pack applied. See the following screen shot:
The second action calls the Launch_Engine_MSI that you previously created. See the following screen shot:
Both of these custom actions should execute only if the property ArcEngineExists does not equal true. ArcEngineExists should equal true only if ArcGIS Engine Runtime and the service pack are detected on the target machine.
- Create Properties MSP_PATH, MSIEXEC_PATH, and InstallSP. Initialize them to 1 in the Property table.
- Perform a system check for ArcGIS Engine Runtime and the service pack at the beginning of your setup program. The system check should search for the ArcGIS Engine Runtime RealVersion registry key and SPNumber registry key. The InstallSP property should be set to true if the RealVersion registry key value matches your requirement but the SPNumber registry key value does not match your requirement. In this case, the machine has the ArcGIS Engine Runtime product installed but does not have the required service pack.
- In the Custom Action Name text box of the Execute Program From Path dialog box, create the custom action Launch_Engine_SP_1. You can change the number to the version of the ArcGIS Engine Runtime service pack your application requires. This example is installing ArcGIS Engine Runtime service pack 1. This custom action will launch the service pack (.msp file) using the following syntax:
msiexec.exe /p <location of service pack>ArcGISEngine93sp1.msp /qn - In the Execute Program From Path dialog box, set the property to MSIEXEC_PATH. In the Command Line field, add [MSP_PATH]. MSP_PATH is the path to the ArcGIS Engine Runtime service pack 1 .msp file that will be available on the media. Using the previous syntax, MSIEXEC_PATH will be [SystemFolder]msiexec.exe. MSP_PATH will be /p <location of service pack>ArcGISEngine93sp1.msp /qn. These two properties will be defined in the Exit dialog box's Finish button. See the following screen shot:
- In the Exit dialog box of your application's setup program, add three actions behind the Finish button control.
- The first action sets the MSIEXEC_PATH property to [SystemFolder]msiexec.exe. See the following screen shot:
- The second action sets the MSP_PATH to /p [SourceDir]ArcEngineArcGISEngine93sp1.msp /qn. MSP_PATH will change depending on where the ArcGIS Engine Runtime service pack is located on the media. In this example, ArcGISEngine93sp1.msp is located on the CD in the ArcEngine folder. See the following screen shot:
- The third action calls the Launch_Engine_SP_1 that you previously created. See the following screen shot:

- JavaRuntime:
REM ############################
REM Set variables
SET MSI_PATH=<CDROM>Setup.msi
REM ############################
REM Launch MSI Silently - NO UI
msiexec.exe /i '%MSI_PATH%' /qn ADDLOCAL=JavaRuntime - DotNetRuntime:
REM ############################
REM Set variables
SET MSI_PATH=<CDROM>Setup.msi
REM ############################
REM Launch MSI Silently - NO UI
msiexec.exe /i '%MSI_PATH%' /qn ADDLOCAL=DotNetRuntime
- Software Authorization
- Authorization Summary
- SHORTCUTS = YES
This option installs the shortcuts. - SHORTCUTS = NO
This option will not install the shortcuts.
- msiexec.exe /i <location of setup>setup.msi /qn SHORTCUTS=NO
- Uninstall ArcGIS Engine Runtime using the Control Panel's Add or Remove Programs option. Do not delete the files from disk.
- Do not uninstall ArcGIS Engine Runtime during the uninstallation of your developed application.
- Strongly recommend to your users to manually uninstall ArcGIS Engine Runtime only when there are no third-party applications using it.
See Also:
Installing ArcGIS Engine Runtime silentlyWhen there is a damaged backlink we're not in control of it. We don't upload Sri Venkateswara Suprabatham With Telugu Lyrics Kausalya Supraja Rama Divine Music Jayasindoor, We just retail information from other sources & hyperlink to them. Download Sri Venkateswara Suprabatham With Telugu Lyrics Kausalya Supraja Rama Divine Music Jayasindoor Song Mp3. 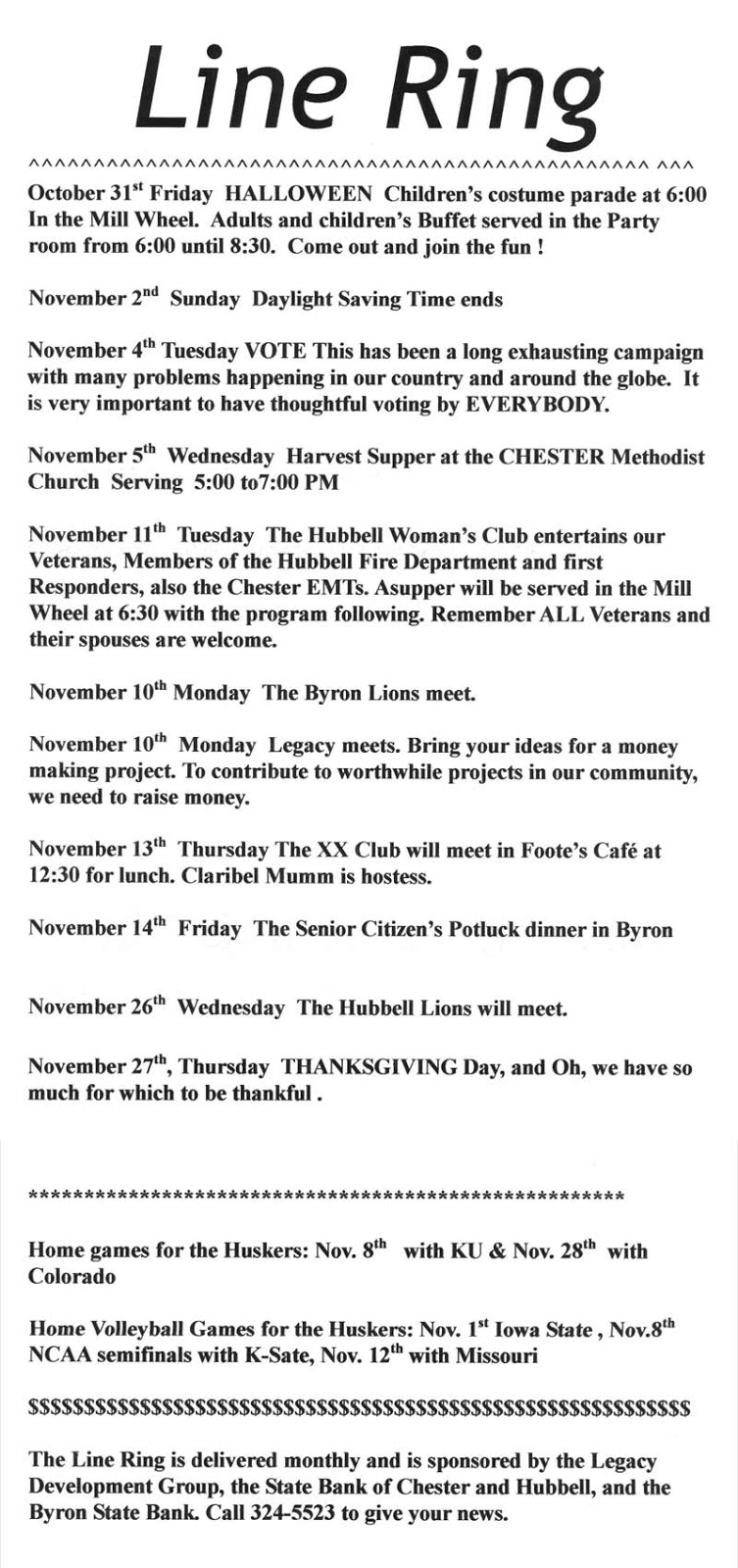 Each of the rights over the tunes would be the property of their respective owners.
Each of the rights over the tunes would be the property of their respective owners.
Descriptive feature name | |
ArcEngine | ArcGIS Engine |
ArcGIS Engine .NET | |
JavaRuntime | Java archives |
Python |
- Have the end user run the ArcGIS Engine Runtime setup directly from the CD.
- Include the ArcGIS Engine Runtime setup in your application's installation program.
- Prerequisites —If your ArcGIS Engine software-based application was built using the .NET API, the .NET Framework 2.0 must be installed on your user's machine prior to installing the ArcGIS Engine Runtime.
- Existing installation of ArcGIS Engine Runtime —If the ArcGIS Engine Runtime setup is launched—and ArcGIS Engine Runtime already exists on the machine—the setup will execute as a maintenance installation.
- Installation location —Each of the ArcGIS products (ArcGIS Engine, ArcObjects SDK for Java, ArcGIS Desktop, ArcReader stand-alone, and ArcGIS Server) installs to a separate location directory. The first ArcGIS product installed determines the installation location for all subsequent ArcGIS products. For example, if ArcGIS Desktop is installed to C:Desktop, the installation location for all ArcGIS products is C:DesktopArcGIS. If ArcGIS Engine Runtime is installed after ArcGIS Desktop, you cannot browse to another installation location. The initial ArcGIS Desktop installation has predetermined the installation location for all future ArcGIS products. Therefore, in this example, ArcGIS Engine Runtime will also be installed to C:DesktopArcGIS.
- Disk space —If you run out of disk space while installing an ArcGIS product, you must uninstall all ArcGIS products and reinstall them to a location where more disk space is available. ArcGIS products (excluding ArcSDE, ArcIMS, and ArcInfo Workstation) cannot be installed to different locations.
- Confirm that any currently installed ArcGIS products are the same version as the ArcGIS Engine Runtime setup to be installed. To check if any of these products are installed on the machine and to verify the version number, do the following:
- Click Start, Control Panel, and open the Add/Remove Programs dialog box.
- If ArcGIS Engine Runtime is listed in the programs list, it is installed on the machine. Confirm that ArcGIS Engine Runtime is the correct version. Click the support information link to determine the product version number. Close the window and proceed to the installation steps for <your application name> if needed.
- If no ArcGIS products are shown in the programs list, proceed to Step 2. If ArcGIS products are shown in the programs list, click the support information link to view the version of the product.
- If the versions displayed are the same, proceed to Step 2. If the versions displayed are not the same, the products need to be removed before installing ArcGIS Engine Runtime. Do not proceed to Step 2 until these products have been uninstalled.
- Launch the ArcGIS Engine Runtime installation program by navigating to the CD drive location and the Windows subfolder, then double-click the setup.exe file.
- In the installation, click Next if all Windows applications are closed.
- Review and accept the license agreement and click Next to proceed with the installation.
- Choose the installation type and click Next to continue. See the following screen shot:
- Follow any further instructions of the ArcGIS Engine Runtime installation until it indicates that the installation is complete. If needed, proceed to the installation steps for <your application name>.
- Check whether the required ArcGIS Engine Runtime service pack has been installed to the target machine by doing the following:
- Click Start, then Run. In the Run dialog box, type Regedit to open the Registry Editor.
- Check for the SPNumber registry key under the following registry hive: HKEY_LOCAL_MACHINESOFTWAREESRI. The SPNumber value reflects the service pack number installed.
- Install the service pack using the following command line:
msiexec.exe /p <location of msp file>ArcGIS<Product>.msp REINSTALL=ALL REINSTALLMODE=omus
Parameters | |
/I | Installs or configures a product |
Package | Administrative installation option—installs a product on the network |
Package ProductCode | |
/q | Sets user interface (UI) level:
|
The!option is available with Windows Installer 2.0 and works only with a basic UI. It is not valid with a full UI. | |
Displays copyright information for Windows Installer. |
Descriptive feature name | |
ArcEngine | ArcGIS Engine |
ArcGIS Engine .NET Runtime | |
JavaRuntime | Java archives |
Python |
- A typical installation to a nondefault location without a user interface:
- msiexec.exe /i <setup location>setup.msi /qn InstallDir=C:Mysetup
- A typical installation to a nondefault installation location with a basic user interface (progress bar):
- msiexec.exe /i <setup location>setup.msi /qb InstallDir=C:Mysetup
- A complete installation to the default installation location without a user interface:
- msiexec.exe /i <setup location>setup.msi /qn ADDLOCAL=All
- A custom installation without a user interface consisting of the ArcGIS Engine and .NET installation features:
- msiexec.exe /i <setup location>setup.msi /qn ADDLOCAL=ArcEngine,DotNetRuntime
- To apply a service pack to an existing ArcGIS Engine Runtime installation on a local machine:
msiexec.exe /p <.msp file location>ArcGISEngine93sp1.msp REINSTALL=ALL REINSTALLMODE=omus - To apply a service pack to an admin installation of ArcGIS Engine Runtime:
msiexec.exe /a <location of admin installation>setup.msi /p <.msp location>ArcGISEngine93sp1.msp
- Prerequisites —The ArcGIS Engine Runtime setup uses Windows Installer 3.1. Windows Installer 3.1 must be installed and running on the target machine. The setup.msi automatically checks for Windows Installer 3.1. If it is not detected, a message dialog box appears. Even if you are including the ArcGIS Engine Runtime setup in a non-MSI-based setup, Windows Installer 3.1 must be installed on the machine. The ArcGIS Engine Runtime setup uses the Windows Installer technology.
- Compatible setup programs —If the ArcGIS Engine Runtime setup will be launched at the end of an MSI-based setup, you must create your MSI setup using Windows Installer 3.1 or higher to be compatible with the ArcGIS Engine Runtime setup.
- Nested MSIs —The ArcGIS Engine Runtime MSI cannot be nested in an MSI. Each product, including ArcGIS Engine Runtime, must be listed individually in Add/Remove Programs.
- Before launching the ArcGIS Engine Runtime setup, check whether ArcGIS Engine Runtime and any needed optional features—JavaRuntime and DotNetRuntime—have already been installed to the target machine. If your application also requires an ArcGIS Engine Runtime service pack, check that the current service pack is on the user's machine.
- For ArcGIS Engine Runtime, check for the following registry key:
HKEY_LOCAL_MACHINESoftwareESRIArcGIS Engine Runtime. T he RealVersion registry key will have a value of 9.3. - For Java, check the following registry entry:
HKEY_LOCAL_MACHINESOFTWAREESRIArcGIS Engine Runtime - For .NET, check the following registry entry:
HKEY_LOCAL_MACHINESOFTWAREESRIArcGIS Engine Runtime
The .NET_Support registry key will have a data value of TRUE if the ArcGIS Engine Runtime .NET Support feature is installed.
If the value displayed is 'FALSE the .NET Support feature is not installed. Proceed to Step 2 to install the DotNetRuntime feature. - Launch the ArcGIS Engine Runtime setup at the end of an MSI-based setup , in a batch file , or in a scripted setup .
If the key exists, ArcGIS Engine Runtime has been installed on the target machine, and you may not need to launch the ArcGIS Engine Runtime setup. Continue to Step 1b if your application requires the Java feature or Step 1c if your application requires the .NET feature. Otherwise, proceed with the installation of your application.
If the key does not exist, ArcGIS Engine Runtime has not been installed. Continue to Step 1b if your application requires the Java feature or Step 1c if your application requires the .NET feature. Otherwise, proceed to Step 2.
The JAVA_Support registry key will have a data value of TRUE if the ArcGIS Engine Runtime Java feature is installed. Proceed to Step 1c if your application requires the .NET feature. Otherwise, proceed with the installation of your application.
If the value displayed is FALSE, the Java feature is not installed. Proceed to Step 1c if your application requires the .NET feature. Otherwise, proceed to Step 2 to install the Java feature.
Perform the following steps to launch the setup.exe file for ArcGIS Engine Runtime when it is located in an ArcEngine folder on your application's media:
- Create the properties MSI_PATH and ArcEngineExists and initialize them to 1 in the Property table.
- Perform a system check for ArcGIS Engine Runtime at the beginning of your setup program. The system check should search for the RealVersion registry key and set the property ArcEngineExists to true if the registry value returned is 9.3—for applications built on 9.3— HKEY_LOCAL_MACHINESoftwareESRIArcGIS Engine Runtime.
- In the Custom Action Name text box of the Execute Program From Path dialog box, create the custom action Launch_Engine_MSI. In the Property field, set the property of this custom action to MSI_PATH (the path from which to execute the program). Leave the Command Line field blank, as setup.exe is being launched. See the following screen shot:
- In the Exit dialog box of your application's setup program, add two actions behind the Finish button control. See the following screen shot:
The first action sets the MSI_PATH property to [SourceDir]ArcEngineSetup.exe. This will change depending on where the ArcGIS Engine Runtime setup is located on the media. In this example, setup.exe is located on the CD in a folder named ArcEngine. See the following screen shot:
The second action calls the previously created Launch_Engine_MSI. See the following screen shot:
Both of these custom actions should only execute if the property ArcEngineExists does not equal true.
- Scenario 1 —Takes into account the users that do not have ArcGIS Engine Runtime and the installed service pack
- Scenario 2 —Takes into account the users that have ArcGIS Engine Runtime installed but do not have the service pack installed
- Install ArcGIS Engine Runtime using the following command line:
msiexec /a <Engine Runtime CD>setup.msi - Apply the service pack to this admin location using the following command line (in the example, the service pack is named ArcGISEngine93sp1.msp ):
msiexec /a <location of admin installation>setup.msi /p <location of msp file>ArcGISEngine93sp1.msp REINSTALL=ALL REINSTALLMODE=omus - Copy the entire content of your admin installation—which will now have the service pack applied—to your application's CD for redistribution.
- Create the properties MSI_PATH and ArcEngineExists. Initialize the created properties to 1 in the Property table.
- Perform a system check for ArcGIS Engine Runtime at the beginning of your setup program. The system check should search for the RealVersion and SPNumber registry key and set the property ArcEngineExists to true if the returned registry values match your requirement.
- In the Custom Action Name text box of the Execute Program From Path dialog box, create the custom action Launch_Engine_MSI. In the Property text box, set the property of this custom action to MSI_PATH (the path from which to execute the program). Leave the Command Line field blank, as setup.exe is being launched.
- In the Exit dialog box of your application's setup program, add two actions behind the Finish button control. See the following screen shot:
The first action sets the MSI_PATH property to [SourceDir]ArcEngineSetup.exe. This will change depending on where the ArcGIS Engine Runtime setup is located on the media. In this example, setup.exe is located on the CD in a folder named ArcEngine. The setup.exe file will be the admin installation with the required service pack applied. See the following screen shot:
The second action calls the Launch_Engine_MSI that you previously created. See the following screen shot:
Both of these custom actions should execute only if the property ArcEngineExists does not equal true. ArcEngineExists should equal true only if ArcGIS Engine Runtime and the service pack are detected on the target machine.
- Create Properties MSP_PATH, MSIEXEC_PATH, and InstallSP. Initialize them to 1 in the Property table.
- Perform a system check for ArcGIS Engine Runtime and the service pack at the beginning of your setup program. The system check should search for the ArcGIS Engine Runtime RealVersion registry key and SPNumber registry key. The InstallSP property should be set to true if the RealVersion registry key value matches your requirement but the SPNumber registry key value does not match your requirement. In this case, the machine has the ArcGIS Engine Runtime product installed but does not have the required service pack.
- In the Custom Action Name text box of the Execute Program From Path dialog box, create the custom action Launch_Engine_SP_1. You can change the number to the version of the ArcGIS Engine Runtime service pack your application requires. This example is installing ArcGIS Engine Runtime service pack 1. This custom action will launch the service pack (.msp file) using the following syntax:
msiexec.exe /p <location of service pack>ArcGISEngine93sp1.msp /qn - In the Execute Program From Path dialog box, set the property to MSIEXEC_PATH. In the Command Line field, add [MSP_PATH]. MSP_PATH is the path to the ArcGIS Engine Runtime service pack 1 .msp file that will be available on the media. Using the previous syntax, MSIEXEC_PATH will be [SystemFolder]msiexec.exe. MSP_PATH will be /p <location of service pack>ArcGISEngine93sp1.msp /qn. These two properties will be defined in the Exit dialog box's Finish button. See the following screen shot:
- In the Exit dialog box of your application's setup program, add three actions behind the Finish button control.
- The first action sets the MSIEXEC_PATH property to [SystemFolder]msiexec.exe. See the following screen shot:
- The second action sets the MSP_PATH to /p [SourceDir]ArcEngineArcGISEngine93sp1.msp /qn. MSP_PATH will change depending on where the ArcGIS Engine Runtime service pack is located on the media. In this example, ArcGISEngine93sp1.msp is located on the CD in the ArcEngine folder. See the following screen shot:
- The third action calls the Launch_Engine_SP_1 that you previously created. See the following screen shot:

- JavaRuntime:
REM ############################
REM Set variables
SET MSI_PATH=<CDROM>Setup.msi
REM ############################
REM Launch MSI Silently - NO UI
msiexec.exe /i '%MSI_PATH%' /qn ADDLOCAL=JavaRuntime - DotNetRuntime:
REM ############################
REM Set variables
SET MSI_PATH=<CDROM>Setup.msi
REM ############################
REM Launch MSI Silently - NO UI
msiexec.exe /i '%MSI_PATH%' /qn ADDLOCAL=DotNetRuntime
- Software Authorization
- Authorization Summary
- SHORTCUTS = YES
This option installs the shortcuts. - SHORTCUTS = NO
This option will not install the shortcuts.
- msiexec.exe /i <location of setup>setup.msi /qn SHORTCUTS=NO
- Uninstall ArcGIS Engine Runtime using the Control Panel's Add or Remove Programs option. Do not delete the files from disk.
- Do not uninstall ArcGIS Engine Runtime during the uninstallation of your developed application.
- Strongly recommend to your users to manually uninstall ArcGIS Engine Runtime only when there are no third-party applications using it.
See Also:
Installing ArcGIS Engine Runtime silently...">Honeywell Msp Engine Programing(13.03.2020)
When there is a damaged backlink we're not in control of it. We don't upload Sri Venkateswara Suprabatham With Telugu Lyrics Kausalya Supraja Rama Divine Music Jayasindoor, We just retail information from other sources & hyperlink to them. Download Sri Venkateswara Suprabatham With Telugu Lyrics Kausalya Supraja Rama Divine Music Jayasindoor Song Mp3. 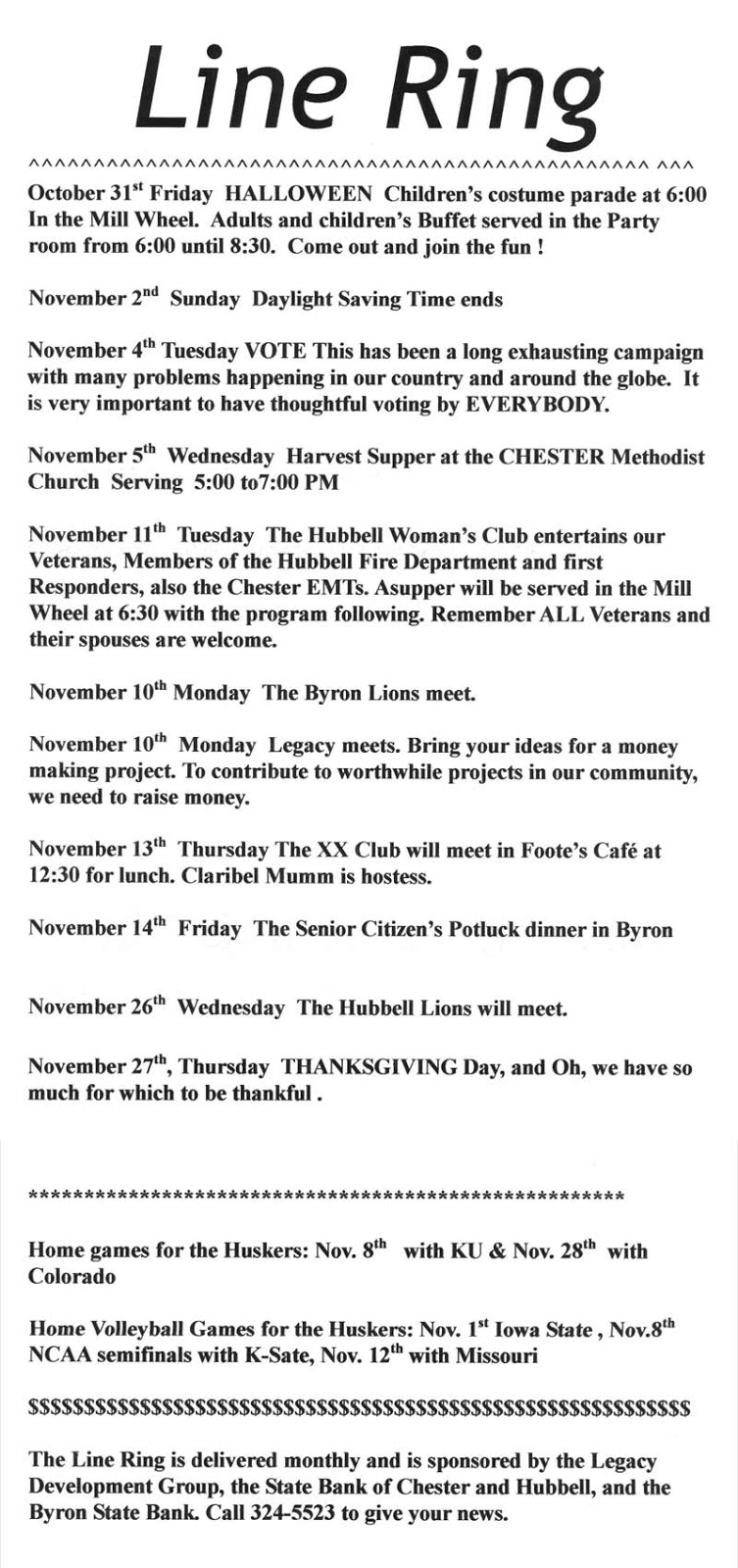 Each of the rights over the tunes would be the property of their respective owners.
Each of the rights over the tunes would be the property of their respective owners.
Descriptive feature name | |
ArcEngine | ArcGIS Engine |
ArcGIS Engine .NET | |
JavaRuntime | Java archives |
Python |
- Have the end user run the ArcGIS Engine Runtime setup directly from the CD.
- Include the ArcGIS Engine Runtime setup in your application's installation program.
- Prerequisites —If your ArcGIS Engine software-based application was built using the .NET API, the .NET Framework 2.0 must be installed on your user's machine prior to installing the ArcGIS Engine Runtime.
- Existing installation of ArcGIS Engine Runtime —If the ArcGIS Engine Runtime setup is launched—and ArcGIS Engine Runtime already exists on the machine—the setup will execute as a maintenance installation.
- Installation location —Each of the ArcGIS products (ArcGIS Engine, ArcObjects SDK for Java, ArcGIS Desktop, ArcReader stand-alone, and ArcGIS Server) installs to a separate location directory. The first ArcGIS product installed determines the installation location for all subsequent ArcGIS products. For example, if ArcGIS Desktop is installed to C:Desktop, the installation location for all ArcGIS products is C:DesktopArcGIS. If ArcGIS Engine Runtime is installed after ArcGIS Desktop, you cannot browse to another installation location. The initial ArcGIS Desktop installation has predetermined the installation location for all future ArcGIS products. Therefore, in this example, ArcGIS Engine Runtime will also be installed to C:DesktopArcGIS.
- Disk space —If you run out of disk space while installing an ArcGIS product, you must uninstall all ArcGIS products and reinstall them to a location where more disk space is available. ArcGIS products (excluding ArcSDE, ArcIMS, and ArcInfo Workstation) cannot be installed to different locations.
- Confirm that any currently installed ArcGIS products are the same version as the ArcGIS Engine Runtime setup to be installed. To check if any of these products are installed on the machine and to verify the version number, do the following:
- Click Start, Control Panel, and open the Add/Remove Programs dialog box.
- If ArcGIS Engine Runtime is listed in the programs list, it is installed on the machine. Confirm that ArcGIS Engine Runtime is the correct version. Click the support information link to determine the product version number. Close the window and proceed to the installation steps for <your application name> if needed.
- If no ArcGIS products are shown in the programs list, proceed to Step 2. If ArcGIS products are shown in the programs list, click the support information link to view the version of the product.
- If the versions displayed are the same, proceed to Step 2. If the versions displayed are not the same, the products need to be removed before installing ArcGIS Engine Runtime. Do not proceed to Step 2 until these products have been uninstalled.
- Launch the ArcGIS Engine Runtime installation program by navigating to the CD drive location and the Windows subfolder, then double-click the setup.exe file.
- In the installation, click Next if all Windows applications are closed.
- Review and accept the license agreement and click Next to proceed with the installation.
- Choose the installation type and click Next to continue. See the following screen shot:
- Follow any further instructions of the ArcGIS Engine Runtime installation until it indicates that the installation is complete. If needed, proceed to the installation steps for <your application name>.
- Check whether the required ArcGIS Engine Runtime service pack has been installed to the target machine by doing the following:
- Click Start, then Run. In the Run dialog box, type Regedit to open the Registry Editor.
- Check for the SPNumber registry key under the following registry hive: HKEY_LOCAL_MACHINESOFTWAREESRI. The SPNumber value reflects the service pack number installed.
- Install the service pack using the following command line:
msiexec.exe /p <location of msp file>ArcGIS<Product>.msp REINSTALL=ALL REINSTALLMODE=omus
Parameters | |
/I | Installs or configures a product |
Package | Administrative installation option—installs a product on the network |
Package ProductCode | |
/q | Sets user interface (UI) level:
|
The!option is available with Windows Installer 2.0 and works only with a basic UI. It is not valid with a full UI. | |
Displays copyright information for Windows Installer. |
Descriptive feature name | |
ArcEngine | ArcGIS Engine |
ArcGIS Engine .NET Runtime | |
JavaRuntime | Java archives |
Python |
- A typical installation to a nondefault location without a user interface:
- msiexec.exe /i <setup location>setup.msi /qn InstallDir=C:Mysetup
- A typical installation to a nondefault installation location with a basic user interface (progress bar):
- msiexec.exe /i <setup location>setup.msi /qb InstallDir=C:Mysetup
- A complete installation to the default installation location without a user interface:
- msiexec.exe /i <setup location>setup.msi /qn ADDLOCAL=All
- A custom installation without a user interface consisting of the ArcGIS Engine and .NET installation features:
- msiexec.exe /i <setup location>setup.msi /qn ADDLOCAL=ArcEngine,DotNetRuntime
- To apply a service pack to an existing ArcGIS Engine Runtime installation on a local machine:
msiexec.exe /p <.msp file location>ArcGISEngine93sp1.msp REINSTALL=ALL REINSTALLMODE=omus - To apply a service pack to an admin installation of ArcGIS Engine Runtime:
msiexec.exe /a <location of admin installation>setup.msi /p <.msp location>ArcGISEngine93sp1.msp
- Prerequisites —The ArcGIS Engine Runtime setup uses Windows Installer 3.1. Windows Installer 3.1 must be installed and running on the target machine. The setup.msi automatically checks for Windows Installer 3.1. If it is not detected, a message dialog box appears. Even if you are including the ArcGIS Engine Runtime setup in a non-MSI-based setup, Windows Installer 3.1 must be installed on the machine. The ArcGIS Engine Runtime setup uses the Windows Installer technology.
- Compatible setup programs —If the ArcGIS Engine Runtime setup will be launched at the end of an MSI-based setup, you must create your MSI setup using Windows Installer 3.1 or higher to be compatible with the ArcGIS Engine Runtime setup.
- Nested MSIs —The ArcGIS Engine Runtime MSI cannot be nested in an MSI. Each product, including ArcGIS Engine Runtime, must be listed individually in Add/Remove Programs.
- Before launching the ArcGIS Engine Runtime setup, check whether ArcGIS Engine Runtime and any needed optional features—JavaRuntime and DotNetRuntime—have already been installed to the target machine. If your application also requires an ArcGIS Engine Runtime service pack, check that the current service pack is on the user's machine.
- For ArcGIS Engine Runtime, check for the following registry key:
HKEY_LOCAL_MACHINESoftwareESRIArcGIS Engine Runtime. T he RealVersion registry key will have a value of 9.3. - For Java, check the following registry entry:
HKEY_LOCAL_MACHINESOFTWAREESRIArcGIS Engine Runtime - For .NET, check the following registry entry:
HKEY_LOCAL_MACHINESOFTWAREESRIArcGIS Engine Runtime
The .NET_Support registry key will have a data value of TRUE if the ArcGIS Engine Runtime .NET Support feature is installed.
If the value displayed is 'FALSE the .NET Support feature is not installed. Proceed to Step 2 to install the DotNetRuntime feature. - Launch the ArcGIS Engine Runtime setup at the end of an MSI-based setup , in a batch file , or in a scripted setup .
If the key exists, ArcGIS Engine Runtime has been installed on the target machine, and you may not need to launch the ArcGIS Engine Runtime setup. Continue to Step 1b if your application requires the Java feature or Step 1c if your application requires the .NET feature. Otherwise, proceed with the installation of your application.
If the key does not exist, ArcGIS Engine Runtime has not been installed. Continue to Step 1b if your application requires the Java feature or Step 1c if your application requires the .NET feature. Otherwise, proceed to Step 2.
The JAVA_Support registry key will have a data value of TRUE if the ArcGIS Engine Runtime Java feature is installed. Proceed to Step 1c if your application requires the .NET feature. Otherwise, proceed with the installation of your application.
If the value displayed is FALSE, the Java feature is not installed. Proceed to Step 1c if your application requires the .NET feature. Otherwise, proceed to Step 2 to install the Java feature.
Perform the following steps to launch the setup.exe file for ArcGIS Engine Runtime when it is located in an ArcEngine folder on your application's media:
- Create the properties MSI_PATH and ArcEngineExists and initialize them to 1 in the Property table.
- Perform a system check for ArcGIS Engine Runtime at the beginning of your setup program. The system check should search for the RealVersion registry key and set the property ArcEngineExists to true if the registry value returned is 9.3—for applications built on 9.3— HKEY_LOCAL_MACHINESoftwareESRIArcGIS Engine Runtime.
- In the Custom Action Name text box of the Execute Program From Path dialog box, create the custom action Launch_Engine_MSI. In the Property field, set the property of this custom action to MSI_PATH (the path from which to execute the program). Leave the Command Line field blank, as setup.exe is being launched. See the following screen shot:
- In the Exit dialog box of your application's setup program, add two actions behind the Finish button control. See the following screen shot:
The first action sets the MSI_PATH property to [SourceDir]ArcEngineSetup.exe. This will change depending on where the ArcGIS Engine Runtime setup is located on the media. In this example, setup.exe is located on the CD in a folder named ArcEngine. See the following screen shot:
The second action calls the previously created Launch_Engine_MSI. See the following screen shot:
Both of these custom actions should only execute if the property ArcEngineExists does not equal true.
- Scenario 1 —Takes into account the users that do not have ArcGIS Engine Runtime and the installed service pack
- Scenario 2 —Takes into account the users that have ArcGIS Engine Runtime installed but do not have the service pack installed
- Install ArcGIS Engine Runtime using the following command line:
msiexec /a <Engine Runtime CD>setup.msi - Apply the service pack to this admin location using the following command line (in the example, the service pack is named ArcGISEngine93sp1.msp ):
msiexec /a <location of admin installation>setup.msi /p <location of msp file>ArcGISEngine93sp1.msp REINSTALL=ALL REINSTALLMODE=omus - Copy the entire content of your admin installation—which will now have the service pack applied—to your application's CD for redistribution.
- Create the properties MSI_PATH and ArcEngineExists. Initialize the created properties to 1 in the Property table.
- Perform a system check for ArcGIS Engine Runtime at the beginning of your setup program. The system check should search for the RealVersion and SPNumber registry key and set the property ArcEngineExists to true if the returned registry values match your requirement.
- In the Custom Action Name text box of the Execute Program From Path dialog box, create the custom action Launch_Engine_MSI. In the Property text box, set the property of this custom action to MSI_PATH (the path from which to execute the program). Leave the Command Line field blank, as setup.exe is being launched.
- In the Exit dialog box of your application's setup program, add two actions behind the Finish button control. See the following screen shot:
The first action sets the MSI_PATH property to [SourceDir]ArcEngineSetup.exe. This will change depending on where the ArcGIS Engine Runtime setup is located on the media. In this example, setup.exe is located on the CD in a folder named ArcEngine. The setup.exe file will be the admin installation with the required service pack applied. See the following screen shot:
The second action calls the Launch_Engine_MSI that you previously created. See the following screen shot:
Both of these custom actions should execute only if the property ArcEngineExists does not equal true. ArcEngineExists should equal true only if ArcGIS Engine Runtime and the service pack are detected on the target machine.
- Create Properties MSP_PATH, MSIEXEC_PATH, and InstallSP. Initialize them to 1 in the Property table.
- Perform a system check for ArcGIS Engine Runtime and the service pack at the beginning of your setup program. The system check should search for the ArcGIS Engine Runtime RealVersion registry key and SPNumber registry key. The InstallSP property should be set to true if the RealVersion registry key value matches your requirement but the SPNumber registry key value does not match your requirement. In this case, the machine has the ArcGIS Engine Runtime product installed but does not have the required service pack.
- In the Custom Action Name text box of the Execute Program From Path dialog box, create the custom action Launch_Engine_SP_1. You can change the number to the version of the ArcGIS Engine Runtime service pack your application requires. This example is installing ArcGIS Engine Runtime service pack 1. This custom action will launch the service pack (.msp file) using the following syntax:
msiexec.exe /p <location of service pack>ArcGISEngine93sp1.msp /qn - In the Execute Program From Path dialog box, set the property to MSIEXEC_PATH. In the Command Line field, add [MSP_PATH]. MSP_PATH is the path to the ArcGIS Engine Runtime service pack 1 .msp file that will be available on the media. Using the previous syntax, MSIEXEC_PATH will be [SystemFolder]msiexec.exe. MSP_PATH will be /p <location of service pack>ArcGISEngine93sp1.msp /qn. These two properties will be defined in the Exit dialog box's Finish button. See the following screen shot:
- In the Exit dialog box of your application's setup program, add three actions behind the Finish button control.
- The first action sets the MSIEXEC_PATH property to [SystemFolder]msiexec.exe. See the following screen shot:
- The second action sets the MSP_PATH to /p [SourceDir]ArcEngineArcGISEngine93sp1.msp /qn. MSP_PATH will change depending on where the ArcGIS Engine Runtime service pack is located on the media. In this example, ArcGISEngine93sp1.msp is located on the CD in the ArcEngine folder. See the following screen shot:
- The third action calls the Launch_Engine_SP_1 that you previously created. See the following screen shot:

- JavaRuntime:
REM ############################
REM Set variables
SET MSI_PATH=<CDROM>Setup.msi
REM ############################
REM Launch MSI Silently - NO UI
msiexec.exe /i '%MSI_PATH%' /qn ADDLOCAL=JavaRuntime - DotNetRuntime:
REM ############################
REM Set variables
SET MSI_PATH=<CDROM>Setup.msi
REM ############################
REM Launch MSI Silently - NO UI
msiexec.exe /i '%MSI_PATH%' /qn ADDLOCAL=DotNetRuntime
- Software Authorization
- Authorization Summary
- SHORTCUTS = YES
This option installs the shortcuts. - SHORTCUTS = NO
This option will not install the shortcuts.
- msiexec.exe /i <location of setup>setup.msi /qn SHORTCUTS=NO
- Uninstall ArcGIS Engine Runtime using the Control Panel's Add or Remove Programs option. Do not delete the files from disk.
- Do not uninstall ArcGIS Engine Runtime during the uninstallation of your developed application.
- Strongly recommend to your users to manually uninstall ArcGIS Engine Runtime only when there are no third-party applications using it.
See Also:
Installing ArcGIS Engine Runtime silently...">Honeywell Msp Engine Programing(13.03.2020)