There are a lot of reasons for wanting to boot from an external drive. You can also choose an ISO image, but that doesn't have much use here. This can take fairly long, depending on the speed of your external drive.
When you decide to backup your Mac, it’s important to choose the right way to do it. While using Time Machine is a great option, sometimes it helps to consider all your options.
For example, if you’re looking to replace your MacBook’s hard drive, consider creating a disk image of your hard drive and store it on an external drive. You can do it by using Disk Utility.
Creating a backup of your Mac will allow you to make an exact copy of your current hard drive and restore all of the information when you get a new drive installed. Having a backup copy of your startup disk also removes the risk of losing your data while performing system updates.
Prepare to Backup Your Mac
Before you begin backing up your Mac, there are a few things you need to keep in mind.
- Disk Utility is free and included with macOS. You can find it in Applications > Utilities.
- Before you start the Mac backup, make sure you have an internal or external hard drive ready. It needs to be large enough to store the data you have on your current startup disk and that it doesn’t have anything you want to keep on it. The backup process will erase the receiving drive.
- The destination drive also needs to be properly formatted. Especially if you’re using an external hard drive or an external SSD to back up your data, as most of them don’t come pre-formatted for Macs.
- Check the destination drive for errors before you begin the process.
- Finally, the whole process will take anything between half an hour and several hours, depending on the data you’re backing up. So make sure your computer is plugged in and you won’t need to use it in the next couple of hours.
Verify the Destination Drive Using Disk Utility
If your destination drive has any errors, it might cause issues with your backup, and you won’t have a reliable copy of your startup drive.
We recommend using Disk Utility to verify the destination drive before you start the backup process. In order to do that, follow these steps:
- Open Disk Utility.
- From the device list, select the destination drive.
- Click First Aid in the top of the app. Then choose Run.

This will start the verification process that shouldn’t take longer than a few minutes.
If Disk Utility shows verification errors, you’ll need to repair the disk before moving on. To do that, click the First Aid button in Disk Utility again to repair the disk. If you get a confirmation message in the end, you’re good to go.
On the contrary, if there are still errors listed after you’ve repaired the disk, you’ll need to repeat the whole process until the disk is fully repaired and you get the Disk Utility confirmation message.
Start The Mac Backup Process
Now that your destination drive is ready, you may begin the cloning process and create a copy of your startup disk. To do that, follow these steps:
- In Disk Utility, select your startup disk.
- From the Disk Utility menu, choose File >New Image > Image from “name of your drive”.
What to Do if The Option to Create an Image is Greyed Out
Sometimes the option to create an image from the current disk will be greyed out. That happens because some macOS versions have rather complex file system arrangements. Disk Utility will sometimes only show you volumes and not all available devices.
In order to fix that, open the View menu in Disk Utility and choose Show All Devices. You will then see a different file structure. To create an image of your internal disk, you’ll need to choose it under “Internal” and then repeat the process FIle > New Image > Image from “name of your disk”.
- Before starting the backup, you can change its name. If you’re only using that disk for backup purposes, we recommend choosing something like Mac Backup to help you remember it in the future.
- Select your destination drive.
- For general use, choose the default options: “compressed” under Format and “none” under Encryption.
- Click Save. This will start the backup.
Disk Utility will require some time to create the backup of your Mac depending on the amount of data you have on your startup disk. Once it’s finished, Disk Utility will notify you. Then you’ll have a complete copy of your hard drive which you can use to restore your data later on.
Use Boot Manager To Check Your Copy
One extra precaution that you can take is checking your backup to see if it works as your startup disk. After your Mac backup is complete, you’ll need to restart your computer and see if it can boot from the backup copy. You can do it using the Mac’s Boot Manager.
- Shut down all applications.
- Click on the Apple menu and choose Restart.
- When your screen turns black, hold down the Option key until your screen turns gray and you see icons of bootable hard drives.
- Choose the backup copy you just created.
Your Mac will now boot from the backup you just made. To return to your startup disk, you’ll need to restart your computer once again.
If you don’t want to lose your data, taking a backup of your Mac should become a habit for you. If you can’t remember when was the last time you’ve made a copy of your files, it’s safe to say it’s time to do it again.
There are many different ways to backup your iOS and macOS devices. You can choose the one that suits your needs best, or even better – use different methods for different types of data. Aside from Disk Utility, try using iCloud for backing up your photos, and Time Machine for creating copies of larger files.

WhatsaByte may collect a share of sales or other compensation from the links on this page.
The question has been asked whether to clone a hard drive or image a hard drive. This is honestly how the question was presented. We thought our faithful readers might enjoy the phraseology.
To clone or not to clone?
To image or not to image?
These are the questions that plague us mere mortals when faced with the reality that our personal computing devices are mortal too.
But!
One may ask, “What the heck is the difference?”
They both backup our feeble machines.
They both restore data.
So tell me, oh soothsayer from the town of byte, why would I want to clone a hard drive when I should image the drive, or versa visa?
Life was so much easier when we use to carve all our important information into stone!
I guess the questioner was in a Shakespearian mood. The answer is not a simple one. Cloning or imaging all depends on what you want to accomplish by the process.
Purpose of Imaging Hard Drives
Imaging a drive is more for backing up purposes. The best way to use the computer imaging process would be to take an image of a healthy computer, copy that image file and put it in a safe place, then set up an incremental backup on the original image.
The purpose of copying and saving the original image is in case you incrementally backed up a virus or some other form of scumware on the original image. If that happened, you would still have the original image for restoration purposes without having to reinstall Windows and all of the other applications that have accumulated on your hard drive.
Purpose of Cloning Hard Drives
Cloning a drive actually clones the entire contents of the drive to another drive or partition and does not create an image file. Cloning a drive is useful to upgrade your hard drive or clone a failing drive to a new one. The only issue with cloning is that you need to have two physical hard drives in the same computer (unless you have an external USB hard drive enclosure on hand). This review shows how to clone a laptop hard drive with a hard drive enclosure.
The app is a cross between Robinson and The Last Hero.In the story, you find yourself in an abandoned world, which consists of blocks. This is a fascinating simulator in which the player’s task is to create their own world on a desert island. The game is in many ways superior to its original, thanks to the mutual understanding with the players and more advanced crafting. Research, creating conditions for comfortable existence and development, the organization of individual sites – you have to do all that. 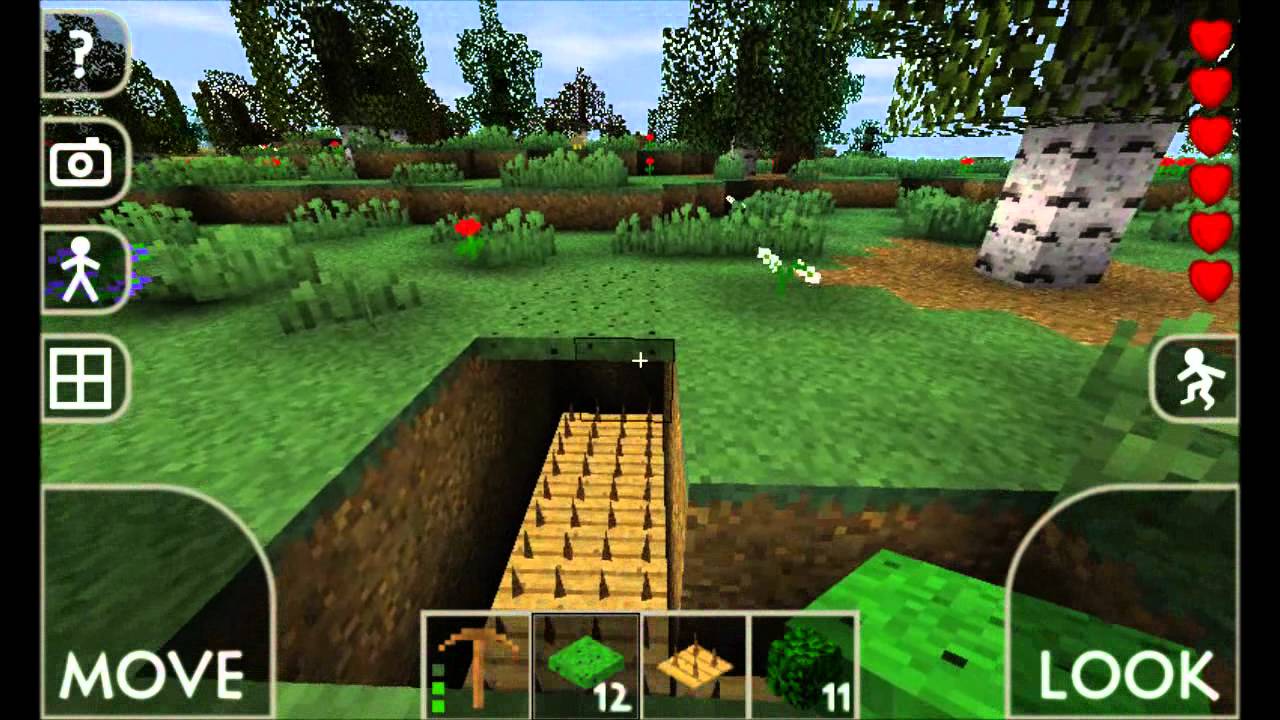
During the cloning process, you choose which drive you want to clone. If you accidentally pick the new empty drive, and clone that to the original drive, you will totally overwrite all of your data. No getting it back, it’s gone. Been there done that – once. This is why I recommend using the hard drive imaging process to upgrade a hard drive. It adds an extra step but it is a safety measure as well.
The Confusion
You can clone a hard drive using the imaging process. This is where the confusion may set in and the question arises about whether to clone or image. Acronis True Image 2017 includes the cloning and imaging utilities.
If you are upgrading your hard drive to a larger one, or replacing it due to the original drive starting to fail due to a physical failure, cloning is the easiest method to complete that task. All you have to do is put the new drive in the computer as a slave or secondary drive and clone the old drive to the new one. Once the process is complete, switch the new drive to the primary and you are good to go. I can’t stress this enough; make sure you know which drive you are cloning so you do not overwrite the original drive.
You can also accomplish the same task by imaging the old drive to an external drive and then switch internal drives. You can then use the Acronis boot CD or bootable USB drive to restore the image to the new drive. This is the recommended method of cloning if you are not quite sure what you are doing because it reduces the risk of any accidental data loss.
Recommended Hard Drive Cloning and Imaging Utilities
Acronis True Image 2017 has been released and it is optimized for Windows 10 and the most recent Mac OS X versions. This version is between 3 times to 6 times faster than the competition. Through the years, True Image has been making it easier and easier to keep your data safe by backing it up. The 2017 version has simplified the process even more. 2 clicks is all it takes to do a full image backup of your entire computer. This version combines the features of the previous versions which includes dynamic disk support and Universal Restore allowing you to restore data to a different PC even if it has different hardware. Wi-Fi support has also been added when backing up to the Acronis Cloud even to a bare-metal PC. It easily backs up Windows, Mac, iOS, Android and even Facebook. Gotta keep up with the times. See our full review of Acronis True Image 2017.
Prepare to Backup Your Mac
Before you begin backing up your Mac, there are a few things you need to keep in mind.
- Before you start the Mac backup, make sure you have an internal or external hard drive ready. It needs to be large enough to store the data you have on your current startup disk and that it doesn’t have anything you want to keep on it. The backup process will erase the receiving drive.
- The destination drive also needs to be properly formatted. Especially if you’re using an external hard drive or an external SSD to back up your data, as most of them don’t come pre-formatted for Macs.
- Check the destination drive for errors before you begin the process.
- Finally, the whole process will take anything between half an hour and several hours, depending on the data you’re backing up. So make sure your computer is plugged in and you won’t need to use it in the next couple of hours.
Verify the Destination Drive Using Disk Utility
- Open Disk Utility.
- From the device list, select the destination drive.
- Click First Aid in the top of the app. Then choose Run.

This will start the verification process that shouldn’t take longer than a few minutes.
If Disk Utility shows verification errors, you’ll need to repair the disk before moving on. To do that, click the First Aid button in Disk Utility again to repair the disk. If you get a confirmation message in the end, you’re good to go.
On the contrary, if there are still errors listed after you’ve repaired the disk, you’ll need to repeat the whole process until the disk is fully repaired and you get the Disk Utility confirmation message.
Start The Mac Backup Process
Now that your destination drive is ready, you may begin the cloning process and create a copy of your startup disk. To do that, follow these steps:
- In Disk Utility, select your startup disk.
- From the Disk Utility menu, choose File >New Image > Image from “name of your drive”.
What to Do if The Option to Create an Image is Greyed Out
Sometimes the option to create an image from the current disk will be greyed out. That happens because some macOS versions have rather complex file system arrangements. Disk Utility will sometimes only show you volumes and not all available devices.
In order to fix that, open the View menu in Disk Utility and choose Show All Devices. You will then see a different file structure. To create an image of your internal disk, you’ll need to choose it under “Internal” and then repeat the process FIle > New Image > Image from “name of your disk”.
- Before starting the backup, you can change its name. If you’re only using that disk for backup purposes, we recommend choosing something like Mac Backup to help you remember it in the future.
- Select your destination drive.
- For general use, choose the default options: “compressed” under Format and “none” under Encryption.
- Click Save. This will start the backup.
Disk Utility will require some time to create the backup of your Mac depending on the amount of data you have on your startup disk. Once it’s finished, Disk Utility will notify you. Then you’ll have a complete copy of your hard drive which you can use to restore your data later on.
Use Boot Manager To Check Your Copy
One extra precaution that you can take is checking your backup to see if it works as your startup disk. After your Mac backup is complete, you’ll need to restart your computer and see if it can boot from the backup copy. You can do it using the Mac’s Boot Manager.
- Shut down all applications.
- Click on the Apple menu and choose Restart.
- When your screen turns black, hold down the Option key until your screen turns gray and you see icons of bootable hard drives.
- Choose the backup copy you just created.
Your Mac will now boot from the backup you just made. To return to your startup disk, you’ll need to restart your computer once again.
If you don’t want to lose your data, taking a backup of your Mac should become a habit for you. If you can’t remember when was the last time you’ve made a copy of your files, it’s safe to say it’s time to do it again.
There are many different ways to backup your iOS and macOS devices. You can choose the one that suits your needs best, or even better – use different methods for different types of data. Aside from Disk Utility, try using iCloud for backing up your photos, and Time Machine for creating copies of larger files.

WhatsaByte may collect a share of sales or other compensation from the links on this page.
The question has been asked whether to clone a hard drive or image a hard drive. This is honestly how the question was presented. We thought our faithful readers might enjoy the phraseology.
To clone or not to clone?
To image or not to image?
These are the questions that plague us mere mortals when faced with the reality that our personal computing devices are mortal too.
But!
One may ask, “What the heck is the difference?”
They both backup our feeble machines.
They both restore data.
So tell me, oh soothsayer from the town of byte, why would I want to clone a hard drive when I should image the drive, or versa visa?
Life was so much easier when we use to carve all our important information into stone!
I guess the questioner was in a Shakespearian mood. The answer is not a simple one. Cloning or imaging all depends on what you want to accomplish by the process.
Purpose of Imaging Hard Drives
Imaging a drive is more for backing up purposes. The best way to use the computer imaging process would be to take an image of a healthy computer, copy that image file and put it in a safe place, then set up an incremental backup on the original image.
The purpose of copying and saving the original image is in case you incrementally backed up a virus or some other form of scumware on the original image. If that happened, you would still have the original image for restoration purposes without having to reinstall Windows and all of the other applications that have accumulated on your hard drive.
Purpose of Cloning Hard Drives
Cloning a drive actually clones the entire contents of the drive to another drive or partition and does not create an image file. Cloning a drive is useful to upgrade your hard drive or clone a failing drive to a new one. The only issue with cloning is that you need to have two physical hard drives in the same computer (unless you have an external USB hard drive enclosure on hand). This review shows how to clone a laptop hard drive with a hard drive enclosure.
The app is a cross between Robinson and The Last Hero.In the story, you find yourself in an abandoned world, which consists of blocks. This is a fascinating simulator in which the player’s task is to create their own world on a desert island. The game is in many ways superior to its original, thanks to the mutual understanding with the players and more advanced crafting. Research, creating conditions for comfortable existence and development, the organization of individual sites – you have to do all that. 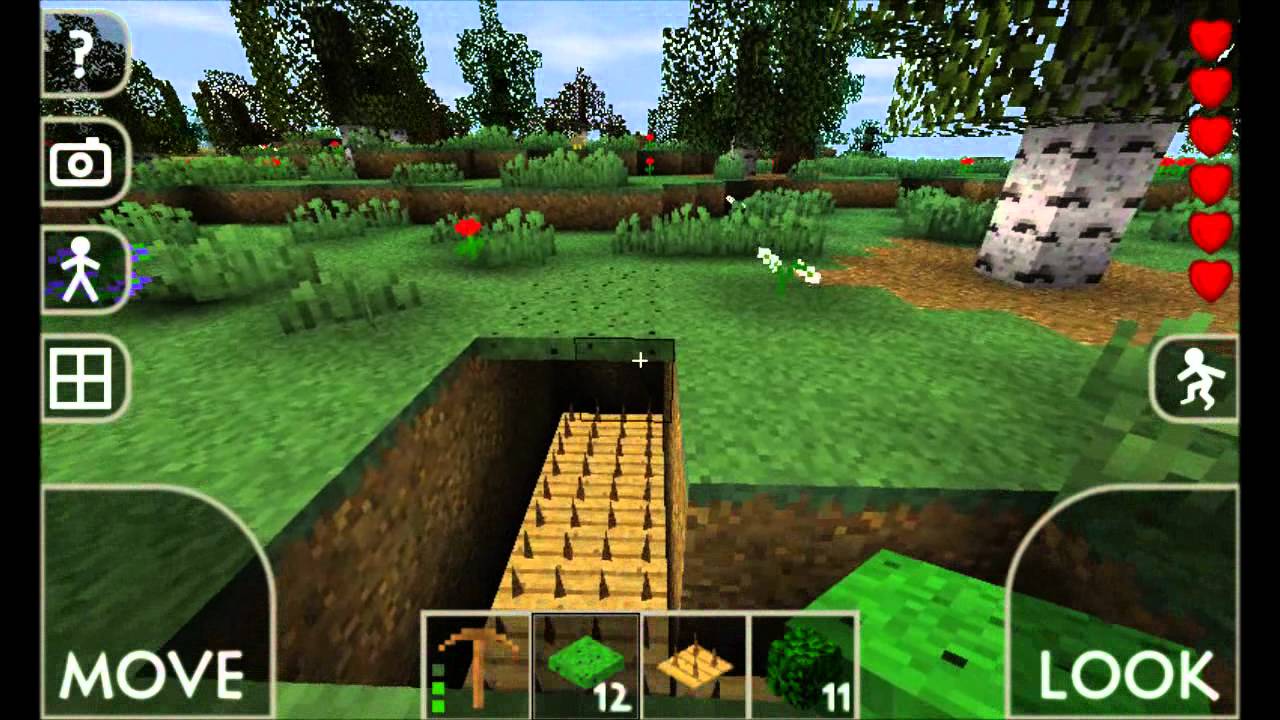
During the cloning process, you choose which drive you want to clone. If you accidentally pick the new empty drive, and clone that to the original drive, you will totally overwrite all of your data. No getting it back, it’s gone. Been there done that – once. This is why I recommend using the hard drive imaging process to upgrade a hard drive. It adds an extra step but it is a safety measure as well.
The Confusion
You can clone a hard drive using the imaging process. This is where the confusion may set in and the question arises about whether to clone or image. Acronis True Image 2017 includes the cloning and imaging utilities.
If you are upgrading your hard drive to a larger one, or replacing it due to the original drive starting to fail due to a physical failure, cloning is the easiest method to complete that task. All you have to do is put the new drive in the computer as a slave or secondary drive and clone the old drive to the new one. Once the process is complete, switch the new drive to the primary and you are good to go. I can’t stress this enough; make sure you know which drive you are cloning so you do not overwrite the original drive.
You can also accomplish the same task by imaging the old drive to an external drive and then switch internal drives. You can then use the Acronis boot CD or bootable USB drive to restore the image to the new drive. This is the recommended method of cloning if you are not quite sure what you are doing because it reduces the risk of any accidental data loss.
Recommended Hard Drive Cloning and Imaging Utilities
Acronis True Image 2017 has been released and it is optimized for Windows 10 and the most recent Mac OS X versions. This version is between 3 times to 6 times faster than the competition. Through the years, True Image has been making it easier and easier to keep your data safe by backing it up. The 2017 version has simplified the process even more. 2 clicks is all it takes to do a full image backup of your entire computer. This version combines the features of the previous versions which includes dynamic disk support and Universal Restore allowing you to restore data to a different PC even if it has different hardware. Wi-Fi support has also been added when backing up to the Acronis Cloud even to a bare-metal PC. It easily backs up Windows, Mac, iOS, Android and even Facebook. Gotta keep up with the times. See our full review of Acronis True Image 2017.
...">How Long Does It Take For Mac To Create A Disc Image(14.04.2020)Prepare to Backup Your Mac
Before you begin backing up your Mac, there are a few things you need to keep in mind.
- Before you start the Mac backup, make sure you have an internal or external hard drive ready. It needs to be large enough to store the data you have on your current startup disk and that it doesn’t have anything you want to keep on it. The backup process will erase the receiving drive.
- The destination drive also needs to be properly formatted. Especially if you’re using an external hard drive or an external SSD to back up your data, as most of them don’t come pre-formatted for Macs.
- Check the destination drive for errors before you begin the process.
- Finally, the whole process will take anything between half an hour and several hours, depending on the data you’re backing up. So make sure your computer is plugged in and you won’t need to use it in the next couple of hours.
Verify the Destination Drive Using Disk Utility
- Open Disk Utility.
- From the device list, select the destination drive.
- Click First Aid in the top of the app. Then choose Run.

This will start the verification process that shouldn’t take longer than a few minutes.
If Disk Utility shows verification errors, you’ll need to repair the disk before moving on. To do that, click the First Aid button in Disk Utility again to repair the disk. If you get a confirmation message in the end, you’re good to go.
On the contrary, if there are still errors listed after you’ve repaired the disk, you’ll need to repeat the whole process until the disk is fully repaired and you get the Disk Utility confirmation message.
Start The Mac Backup Process
Now that your destination drive is ready, you may begin the cloning process and create a copy of your startup disk. To do that, follow these steps:
- In Disk Utility, select your startup disk.
- From the Disk Utility menu, choose File >New Image > Image from “name of your drive”.
What to Do if The Option to Create an Image is Greyed Out
Sometimes the option to create an image from the current disk will be greyed out. That happens because some macOS versions have rather complex file system arrangements. Disk Utility will sometimes only show you volumes and not all available devices.
In order to fix that, open the View menu in Disk Utility and choose Show All Devices. You will then see a different file structure. To create an image of your internal disk, you’ll need to choose it under “Internal” and then repeat the process FIle > New Image > Image from “name of your disk”.
- Before starting the backup, you can change its name. If you’re only using that disk for backup purposes, we recommend choosing something like Mac Backup to help you remember it in the future.
- Select your destination drive.
- For general use, choose the default options: “compressed” under Format and “none” under Encryption.
- Click Save. This will start the backup.
Disk Utility will require some time to create the backup of your Mac depending on the amount of data you have on your startup disk. Once it’s finished, Disk Utility will notify you. Then you’ll have a complete copy of your hard drive which you can use to restore your data later on.
Use Boot Manager To Check Your Copy
One extra precaution that you can take is checking your backup to see if it works as your startup disk. After your Mac backup is complete, you’ll need to restart your computer and see if it can boot from the backup copy. You can do it using the Mac’s Boot Manager.
- Shut down all applications.
- Click on the Apple menu and choose Restart.
- When your screen turns black, hold down the Option key until your screen turns gray and you see icons of bootable hard drives.
- Choose the backup copy you just created.
Your Mac will now boot from the backup you just made. To return to your startup disk, you’ll need to restart your computer once again.
If you don’t want to lose your data, taking a backup of your Mac should become a habit for you. If you can’t remember when was the last time you’ve made a copy of your files, it’s safe to say it’s time to do it again.
There are many different ways to backup your iOS and macOS devices. You can choose the one that suits your needs best, or even better – use different methods for different types of data. Aside from Disk Utility, try using iCloud for backing up your photos, and Time Machine for creating copies of larger files.

WhatsaByte may collect a share of sales or other compensation from the links on this page.
The question has been asked whether to clone a hard drive or image a hard drive. This is honestly how the question was presented. We thought our faithful readers might enjoy the phraseology.
To clone or not to clone?
To image or not to image?
These are the questions that plague us mere mortals when faced with the reality that our personal computing devices are mortal too.
But!
One may ask, “What the heck is the difference?”
They both backup our feeble machines.
They both restore data.
So tell me, oh soothsayer from the town of byte, why would I want to clone a hard drive when I should image the drive, or versa visa?
Life was so much easier when we use to carve all our important information into stone!
I guess the questioner was in a Shakespearian mood. The answer is not a simple one. Cloning or imaging all depends on what you want to accomplish by the process.
Purpose of Imaging Hard Drives
Imaging a drive is more for backing up purposes. The best way to use the computer imaging process would be to take an image of a healthy computer, copy that image file and put it in a safe place, then set up an incremental backup on the original image.
The purpose of copying and saving the original image is in case you incrementally backed up a virus or some other form of scumware on the original image. If that happened, you would still have the original image for restoration purposes without having to reinstall Windows and all of the other applications that have accumulated on your hard drive.
Purpose of Cloning Hard Drives
Cloning a drive actually clones the entire contents of the drive to another drive or partition and does not create an image file. Cloning a drive is useful to upgrade your hard drive or clone a failing drive to a new one. The only issue with cloning is that you need to have two physical hard drives in the same computer (unless you have an external USB hard drive enclosure on hand). This review shows how to clone a laptop hard drive with a hard drive enclosure.
The app is a cross between Robinson and The Last Hero.In the story, you find yourself in an abandoned world, which consists of blocks. This is a fascinating simulator in which the player’s task is to create their own world on a desert island. The game is in many ways superior to its original, thanks to the mutual understanding with the players and more advanced crafting. Research, creating conditions for comfortable existence and development, the organization of individual sites – you have to do all that. 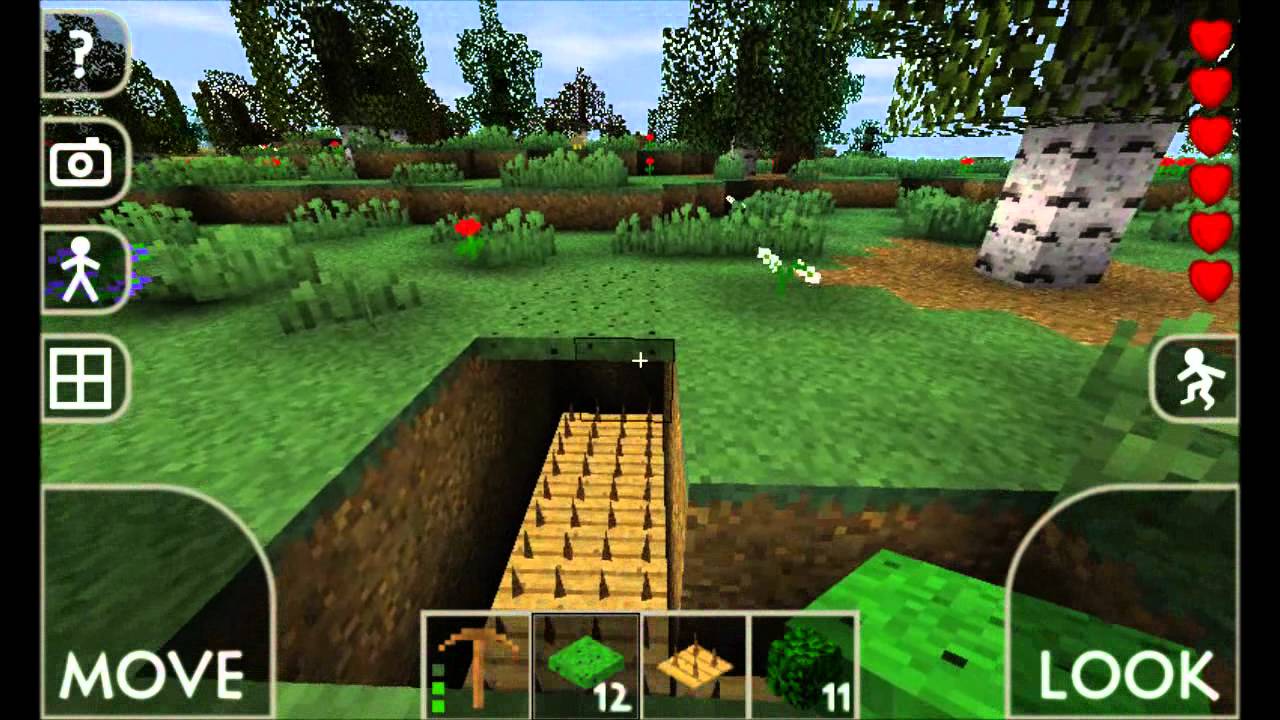
During the cloning process, you choose which drive you want to clone. If you accidentally pick the new empty drive, and clone that to the original drive, you will totally overwrite all of your data. No getting it back, it’s gone. Been there done that – once. This is why I recommend using the hard drive imaging process to upgrade a hard drive. It adds an extra step but it is a safety measure as well.
The Confusion
You can clone a hard drive using the imaging process. This is where the confusion may set in and the question arises about whether to clone or image. Acronis True Image 2017 includes the cloning and imaging utilities.
If you are upgrading your hard drive to a larger one, or replacing it due to the original drive starting to fail due to a physical failure, cloning is the easiest method to complete that task. All you have to do is put the new drive in the computer as a slave or secondary drive and clone the old drive to the new one. Once the process is complete, switch the new drive to the primary and you are good to go. I can’t stress this enough; make sure you know which drive you are cloning so you do not overwrite the original drive.
You can also accomplish the same task by imaging the old drive to an external drive and then switch internal drives. You can then use the Acronis boot CD or bootable USB drive to restore the image to the new drive. This is the recommended method of cloning if you are not quite sure what you are doing because it reduces the risk of any accidental data loss.
Recommended Hard Drive Cloning and Imaging Utilities
Acronis True Image 2017 has been released and it is optimized for Windows 10 and the most recent Mac OS X versions. This version is between 3 times to 6 times faster than the competition. Through the years, True Image has been making it easier and easier to keep your data safe by backing it up. The 2017 version has simplified the process even more. 2 clicks is all it takes to do a full image backup of your entire computer. This version combines the features of the previous versions which includes dynamic disk support and Universal Restore allowing you to restore data to a different PC even if it has different hardware. Wi-Fi support has also been added when backing up to the Acronis Cloud even to a bare-metal PC. It easily backs up Windows, Mac, iOS, Android and even Facebook. Gotta keep up with the times. See our full review of Acronis True Image 2017.
...">How Long Does It Take For Mac To Create A Disc Image(14.04.2020)