24
мар
Many users choose Mac not only to use OS X, but also to meet the demand for Windows operating systems. This is a strong point for Mac in the battle between Mac and PC. Apple computers can be used with Windows, or with Bootcamp and virtual machines.
So can't Windows computers run OS X? The answer is yes. But this is in contrast to the Apple-licensed and licensed user agreements. So what is presented in the following article is for educational and simulation purposes only. If you want to use OS X in the best way, buy yourself a Mac.
Picture 1 Install Mac OS X Snow Leopard on a PC using VMware download this picture HERE
Minimum hardware requirements must support virtualization technology and features. It is best to use processors from the Core 2 Duo, Quad Core, or Core i7 series (if available). But the most important thing is that you must use Intel series processors, not AMD.
In this test, we will install OS X after Windows through the virtual machine system, and the most suitable application is VMware Workstation 7. If you cannot afford the Workstation 7 license, you can use it. Use the free version here with the installation file size of about 512MB:
This guide is for informational purposes only. If you like OS X Snow Leopard, Get a Mac. Step 1: Download and install VMware Workstation 7. Step 2: Download pre-made modified version of Snow Leopard.vmdk and darwinsnow.iso files required to get this thing to work. Please don’t ask for the link to these files.
Picture 2 Install Mac OS X Snow Leopard on a PC using VMware download this picture HERE
Workstation 7 installation process is quite simple, after completing this step, we must adjust and set up VMware to install Snow Leopard. Download this file and save it somewhere on your computer. Then unzip the downloaded file (this is actually just a disk image framework, not a virus or any malicious program). VMware Workstation will use and save this format to accommodate the core of the virtual machine.
To start installing Snow Leopard, start VMware Workstation from the Start >All Programs >VMware >VMware Workstation path . Then, open File >Open and point to the archive you downloaded above named Mac OS X 10.6 Server (experimental) . Then click the Open button to start loading the required files for the virtual machine:
Picture 3 Install Mac OS X Snow Leopard on a PC using VMware download this picture HERE
At the Mac OS X Server tab of the VMware Workstation window, click the virtual machine adjustment icon. Here you can change the hard drive usage, memory allocation . depending on the actual system configuration. In the CD / DVD (IDE) section under Connection, select ISO Image File and point to the Darwin_Snow.iso file in the Snowy_VM folder:
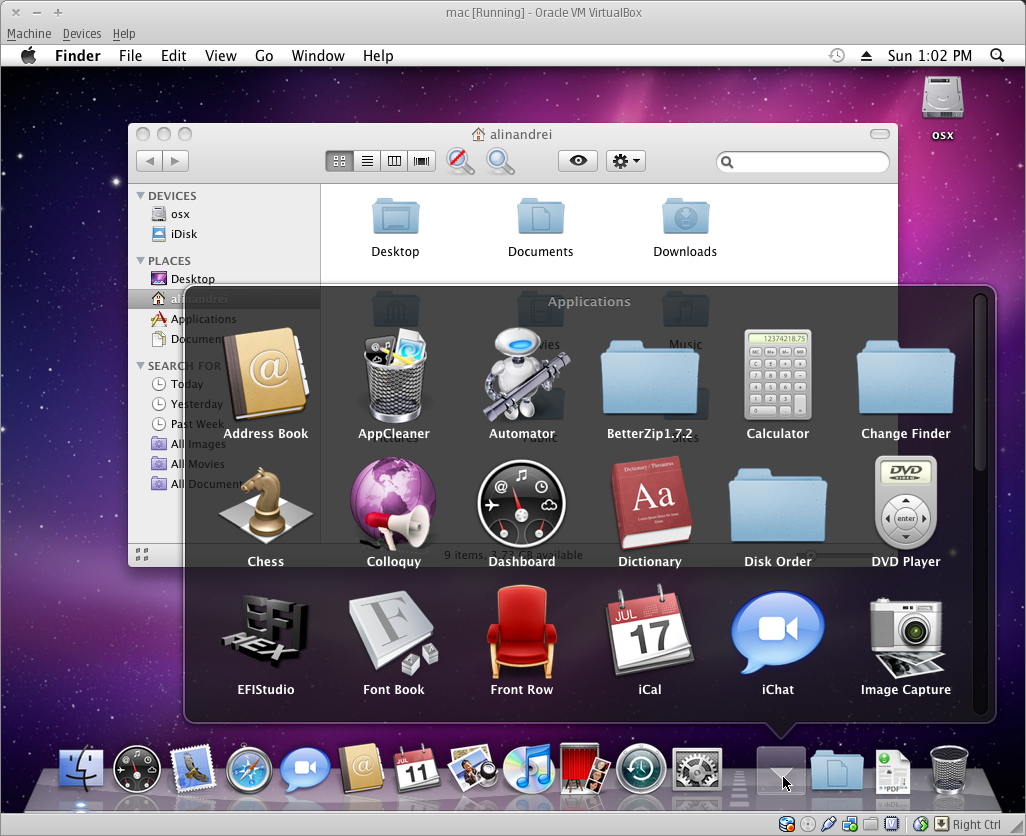
Picture 4 Install Mac OS X Snow Leopard on a PC using VMware download this picture HERE
Click the Power button on this virtual machine to start using the virtual machine you have just set up. When the system has booted up, press F8 key:
Picture 5 Install Mac OS X Snow Leopard on a PC using VMware download this picture HERE
At this step, you directly use the OS X Snow Leopard installation disc and insert it into the CD / DVD drive. And the following is the step of installing Snow Leopard on that virtual machine file. If you look carefully, you will see a number of icons at the bottom right, right-click the CD icon and select Settings :
Picture 6 Install Mac OS X Snow Leopard on a PC using VMware download this picture HERE
In the Connection box, select the use physical drive with the Auto Detect option. Then click Save> Exit:
Picture 7 Install Mac OS X Snow Leopard on a PC using VMware download this picture HERE Installing a torrent cs6 on mac air 1.
Go back to the boot screen and select C: Boot from DVD . Press F8 to use extension options, type -v and Enter. VMware Workstation will start installing Snow Leopard from the disk, the loading of boot files will take a few minutes:
Picture 8 Install Mac OS X Snow Leopard on a PC using VMware download this picture HERE Vmlite vnc server 2.3.4 apk cracked windows 7.
And from this step on, you can install Snow Leopard in the usual way. Click Continue to move to step 2, here select utility applications and disk management to install (if desired). Use the hard disk partitioning utility to convert the current format to OS X Extended (Journaled). After restarting, you need to set up a few more steps to use Snow Leopard. At the CD / DVD section, we do not use the real CD / DVD drive, but return to using the Darwin_Snow.iso file in the Snowy_VM folder above:
Picture 9 Install Mac OS X Snow Leopard on a PC using VMware download this picture HERE
This change will cause the virtual machine to boot Snow Leopard directly, without the installation disc. And to use Snow Leopard, you need to set up and reconfigure some functions for the system to boot completely. The above are a few steps to install and use Mac OS X Snow Leopard on a computer using a VMware program, based on the provided sample file. Your success!
The following step by step guide will help you in installing Mac OS X 10.6 Snow Leopard as a guest virtual machine in Windows 7. You’ll need to have a system with an Intel processor which supports hardware virtualization, original OS X Snow Leopard retail disk, VMware Workstation 7 and Windows 7, Vista or XP installed as host operating system. If you meet all these requirements, you can then install OS X Snow Leopard in VMware under Windows and can enjoy the best of both worlds.
Note: We don’t in anyway encourage downloading Apple software via file-sharing / torrent sites and run it in an virtualized environment under Windows. This guide is for informational purposes only. If you like OS X Snow Leopard, Get a Mac.

Step 1: Download and install VMware Workstation 7.
Step 2:Click here to download pre-made modified version of Snow Leopard.vmdk and darwin_snow.iso files required to get this thing to work.
Step 3: Start VMware Workstation and open up “Mac OS X Server 10.6 (experimental).vmx” file which you downloaded in Step 2.
Step 4: Click on “Edit virtual machine settings”, select CD/DVD (IDE) option from left hand side and then and select “Use ISO image file” option. Point it to “darwin_snow.iso” which you downloaded in Step 2.
Step 5: Now power on the virtual machine and hit “F8” key. You should now have a screen similar to the one shown below.
Step 6: Now you’ll have to point your virtual machine to OS X Snow Leopard retail DVD instead of “darwin_snow.iso”. To do this, right click on CD/DVD option found in lower right most corner of your VMware window and select settings.
Insert OS X Snow Leopard retail DVD in your DVD drive and select the “Use physical drive” option.
Step 7: Now go back and select “c” option (Boot DVD) from the prompt which you got in Step 5 to boot from the OS X retail DVD. OS X boot screen with Apple logo should now appear. If the boot screen doesn’t appear for you, try booting it in verbose mode by pressing “F8” key after selecting “c” option, and then enter “-v” (without quotes). This will enable the system to boot OS X DVD using verbose mode.
Step 8: Wait for a couple of minutes for the Installation Setup screen to show up. From here on, simply follow the onscreen setup instructions to install OS X Snow Leopard. Make sure you format your virtual hard drive in “Mac OS Extended (Journaled)” format using Disk Utility. Customize your installation with minimum set of printer drivers and language options for a lightweight trouble free installation experience.
Step 9: Once the installation is completed. System will automatically reboot. At this point, close your guest virtual machine and change your CD/DVD option again like you did in Step 2 to point it to “darwin_snow.iso”.
Step 10: Start the virtual machine again. Press “F8” key and select “h” option to “Boot first hard disk”. Voila! Snow Leopard should now be running live under Windows 7!
Related posts:
Many users choose Mac not only to use OS X, but also to meet the demand for Windows operating systems. This is a strong point for Mac in the battle between Mac and PC. Apple computers can be used with Windows, or with Bootcamp and virtual machines.
So can't Windows computers run OS X? The answer is yes. But this is in contrast to the Apple-licensed and licensed user agreements. So what is presented in the following article is for educational and simulation purposes only. If you want to use OS X in the best way, buy yourself a Mac.
Picture 1 Install Mac OS X Snow Leopard on a PC using VMware download this picture HERE
Minimum hardware requirements must support virtualization technology and features. It is best to use processors from the Core 2 Duo, Quad Core, or Core i7 series (if available). But the most important thing is that you must use Intel series processors, not AMD.
In this test, we will install OS X after Windows through the virtual machine system, and the most suitable application is VMware Workstation 7. If you cannot afford the Workstation 7 license, you can use it. Use the free version here with the installation file size of about 512MB:
This guide is for informational purposes only. If you like OS X Snow Leopard, Get a Mac. Step 1: Download and install VMware Workstation 7. Step 2: Download pre-made modified version of Snow Leopard.vmdk and darwinsnow.iso files required to get this thing to work. Please don’t ask for the link to these files.
Picture 2 Install Mac OS X Snow Leopard on a PC using VMware download this picture HERE
Workstation 7 installation process is quite simple, after completing this step, we must adjust and set up VMware to install Snow Leopard. Download this file and save it somewhere on your computer. Then unzip the downloaded file (this is actually just a disk image framework, not a virus or any malicious program). VMware Workstation will use and save this format to accommodate the core of the virtual machine.
To start installing Snow Leopard, start VMware Workstation from the Start >All Programs >VMware >VMware Workstation path . Then, open File >Open and point to the archive you downloaded above named Mac OS X 10.6 Server (experimental) . Then click the Open button to start loading the required files for the virtual machine:
Picture 3 Install Mac OS X Snow Leopard on a PC using VMware download this picture HERE
At the Mac OS X Server tab of the VMware Workstation window, click the virtual machine adjustment icon. Here you can change the hard drive usage, memory allocation . depending on the actual system configuration. In the CD / DVD (IDE) section under Connection, select ISO Image File and point to the Darwin_Snow.iso file in the Snowy_VM folder:
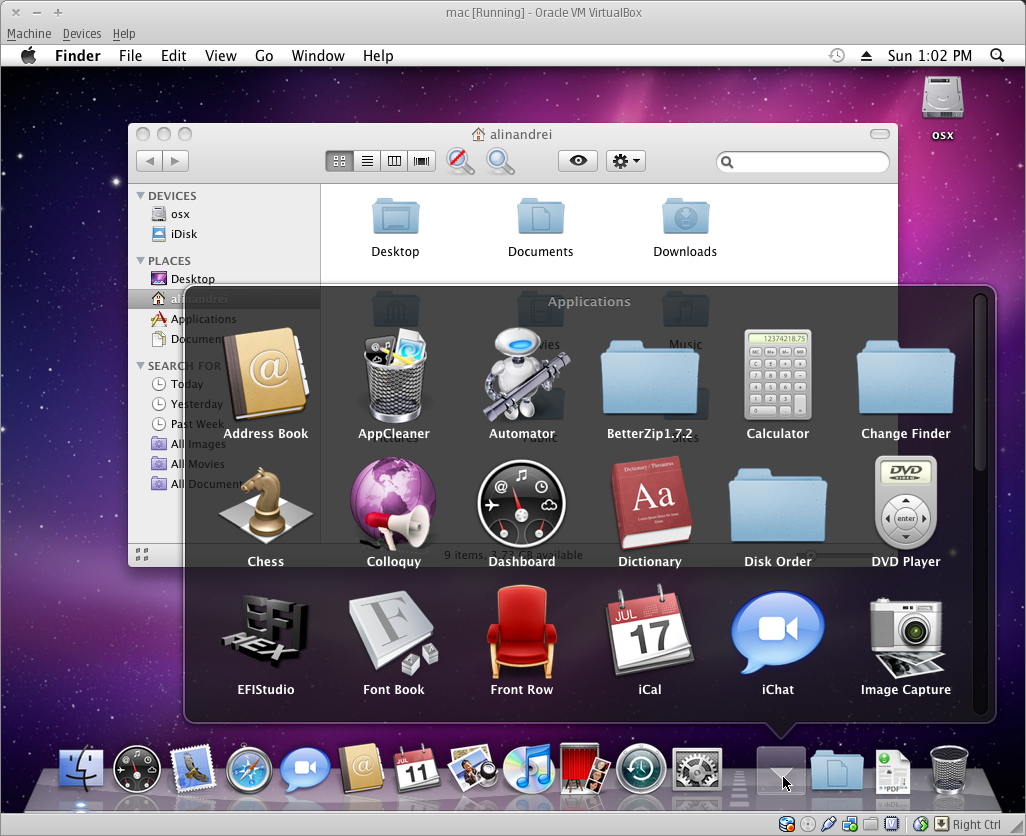
Picture 4 Install Mac OS X Snow Leopard on a PC using VMware download this picture HERE
Click the Power button on this virtual machine to start using the virtual machine you have just set up. When the system has booted up, press F8 key:
Picture 5 Install Mac OS X Snow Leopard on a PC using VMware download this picture HERE
At this step, you directly use the OS X Snow Leopard installation disc and insert it into the CD / DVD drive. And the following is the step of installing Snow Leopard on that virtual machine file. If you look carefully, you will see a number of icons at the bottom right, right-click the CD icon and select Settings :
Picture 6 Install Mac OS X Snow Leopard on a PC using VMware download this picture HERE
In the Connection box, select the use physical drive with the Auto Detect option. Then click Save> Exit:
Picture 7 Install Mac OS X Snow Leopard on a PC using VMware download this picture HERE Installing a torrent cs6 on mac air 1.
Go back to the boot screen and select C: Boot from DVD . Press F8 to use extension options, type -v and Enter. VMware Workstation will start installing Snow Leopard from the disk, the loading of boot files will take a few minutes:
Picture 8 Install Mac OS X Snow Leopard on a PC using VMware download this picture HERE Vmlite vnc server 2.3.4 apk cracked windows 7.
And from this step on, you can install Snow Leopard in the usual way. Click Continue to move to step 2, here select utility applications and disk management to install (if desired). Use the hard disk partitioning utility to convert the current format to OS X Extended (Journaled). After restarting, you need to set up a few more steps to use Snow Leopard. At the CD / DVD section, we do not use the real CD / DVD drive, but return to using the Darwin_Snow.iso file in the Snowy_VM folder above:
Picture 9 Install Mac OS X Snow Leopard on a PC using VMware download this picture HERE
This change will cause the virtual machine to boot Snow Leopard directly, without the installation disc. And to use Snow Leopard, you need to set up and reconfigure some functions for the system to boot completely. The above are a few steps to install and use Mac OS X Snow Leopard on a computer using a VMware program, based on the provided sample file. Your success!
The following step by step guide will help you in installing Mac OS X 10.6 Snow Leopard as a guest virtual machine in Windows 7. You’ll need to have a system with an Intel processor which supports hardware virtualization, original OS X Snow Leopard retail disk, VMware Workstation 7 and Windows 7, Vista or XP installed as host operating system. If you meet all these requirements, you can then install OS X Snow Leopard in VMware under Windows and can enjoy the best of both worlds.
Note: We don’t in anyway encourage downloading Apple software via file-sharing / torrent sites and run it in an virtualized environment under Windows. This guide is for informational purposes only. If you like OS X Snow Leopard, Get a Mac.

Step 1: Download and install VMware Workstation 7.
Step 2:Click here to download pre-made modified version of Snow Leopard.vmdk and darwin_snow.iso files required to get this thing to work.
Step 3: Start VMware Workstation and open up “Mac OS X Server 10.6 (experimental).vmx” file which you downloaded in Step 2.
Step 4: Click on “Edit virtual machine settings”, select CD/DVD (IDE) option from left hand side and then and select “Use ISO image file” option. Point it to “darwin_snow.iso” which you downloaded in Step 2.
Step 5: Now power on the virtual machine and hit “F8” key. You should now have a screen similar to the one shown below.
Step 6: Now you’ll have to point your virtual machine to OS X Snow Leopard retail DVD instead of “darwin_snow.iso”. To do this, right click on CD/DVD option found in lower right most corner of your VMware window and select settings.
Insert OS X Snow Leopard retail DVD in your DVD drive and select the “Use physical drive” option.
Step 7: Now go back and select “c” option (Boot DVD) from the prompt which you got in Step 5 to boot from the OS X retail DVD. OS X boot screen with Apple logo should now appear. If the boot screen doesn’t appear for you, try booting it in verbose mode by pressing “F8” key after selecting “c” option, and then enter “-v” (without quotes). This will enable the system to boot OS X DVD using verbose mode.
Step 8: Wait for a couple of minutes for the Installation Setup screen to show up. From here on, simply follow the onscreen setup instructions to install OS X Snow Leopard. Make sure you format your virtual hard drive in “Mac OS Extended (Journaled)” format using Disk Utility. Customize your installation with minimum set of printer drivers and language options for a lightweight trouble free installation experience.
Step 9: Once the installation is completed. System will automatically reboot. At this point, close your guest virtual machine and change your CD/DVD option again like you did in Step 2 to point it to “darwin_snow.iso”.
Step 10: Start the virtual machine again. Press “F8” key and select “h” option to “Boot first hard disk”. Voila! Snow Leopard should now be running live under Windows 7!
Related posts:
...">Snow Leopard Vmdk And Darwin Snow Iso(24.03.2020)
Many users choose Mac not only to use OS X, but also to meet the demand for Windows operating systems. This is a strong point for Mac in the battle between Mac and PC. Apple computers can be used with Windows, or with Bootcamp and virtual machines.
So can't Windows computers run OS X? The answer is yes. But this is in contrast to the Apple-licensed and licensed user agreements. So what is presented in the following article is for educational and simulation purposes only. If you want to use OS X in the best way, buy yourself a Mac.
Picture 1 Install Mac OS X Snow Leopard on a PC using VMware download this picture HERE
Minimum hardware requirements must support virtualization technology and features. It is best to use processors from the Core 2 Duo, Quad Core, or Core i7 series (if available). But the most important thing is that you must use Intel series processors, not AMD.
In this test, we will install OS X after Windows through the virtual machine system, and the most suitable application is VMware Workstation 7. If you cannot afford the Workstation 7 license, you can use it. Use the free version here with the installation file size of about 512MB:
This guide is for informational purposes only. If you like OS X Snow Leopard, Get a Mac. Step 1: Download and install VMware Workstation 7. Step 2: Download pre-made modified version of Snow Leopard.vmdk and darwinsnow.iso files required to get this thing to work. Please don’t ask for the link to these files.
Picture 2 Install Mac OS X Snow Leopard on a PC using VMware download this picture HERE
Workstation 7 installation process is quite simple, after completing this step, we must adjust and set up VMware to install Snow Leopard. Download this file and save it somewhere on your computer. Then unzip the downloaded file (this is actually just a disk image framework, not a virus or any malicious program). VMware Workstation will use and save this format to accommodate the core of the virtual machine.
To start installing Snow Leopard, start VMware Workstation from the Start >All Programs >VMware >VMware Workstation path . Then, open File >Open and point to the archive you downloaded above named Mac OS X 10.6 Server (experimental) . Then click the Open button to start loading the required files for the virtual machine:
Picture 3 Install Mac OS X Snow Leopard on a PC using VMware download this picture HERE
At the Mac OS X Server tab of the VMware Workstation window, click the virtual machine adjustment icon. Here you can change the hard drive usage, memory allocation . depending on the actual system configuration. In the CD / DVD (IDE) section under Connection, select ISO Image File and point to the Darwin_Snow.iso file in the Snowy_VM folder:
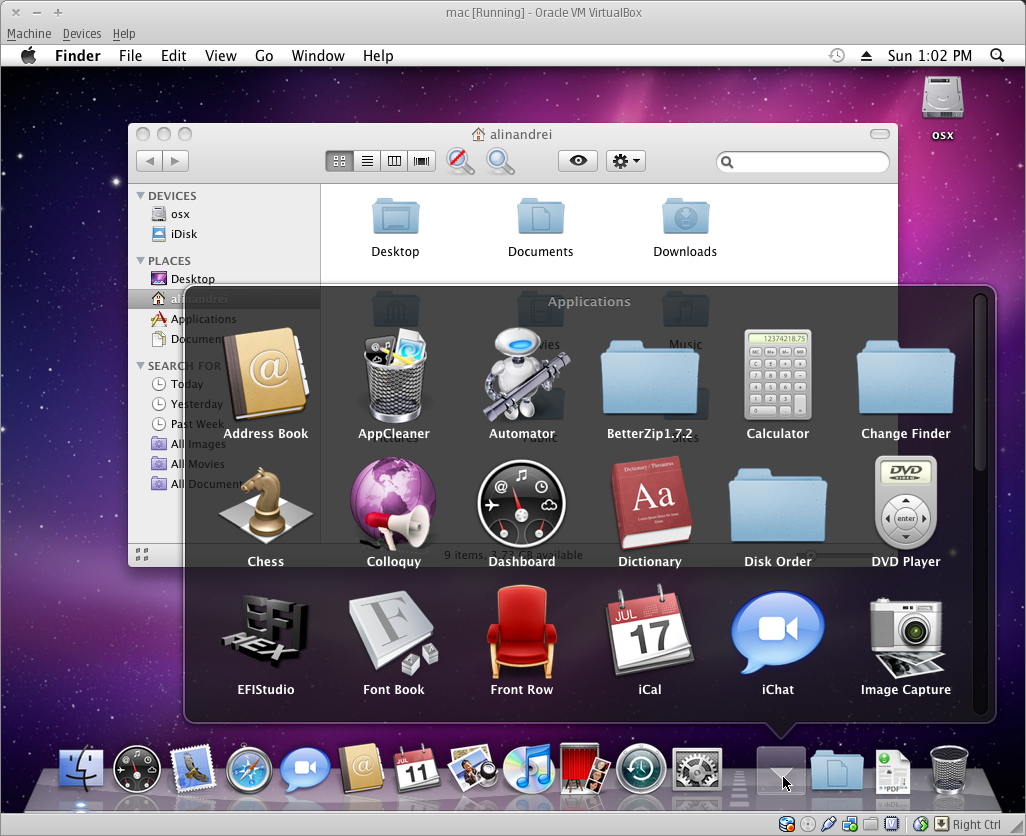
Picture 4 Install Mac OS X Snow Leopard on a PC using VMware download this picture HERE
Click the Power button on this virtual machine to start using the virtual machine you have just set up. When the system has booted up, press F8 key:
Picture 5 Install Mac OS X Snow Leopard on a PC using VMware download this picture HERE
At this step, you directly use the OS X Snow Leopard installation disc and insert it into the CD / DVD drive. And the following is the step of installing Snow Leopard on that virtual machine file. If you look carefully, you will see a number of icons at the bottom right, right-click the CD icon and select Settings :
Picture 6 Install Mac OS X Snow Leopard on a PC using VMware download this picture HERE
In the Connection box, select the use physical drive with the Auto Detect option. Then click Save> Exit:
Picture 7 Install Mac OS X Snow Leopard on a PC using VMware download this picture HERE Installing a torrent cs6 on mac air 1.
Go back to the boot screen and select C: Boot from DVD . Press F8 to use extension options, type -v and Enter. VMware Workstation will start installing Snow Leopard from the disk, the loading of boot files will take a few minutes:
Picture 8 Install Mac OS X Snow Leopard on a PC using VMware download this picture HERE Vmlite vnc server 2.3.4 apk cracked windows 7.
And from this step on, you can install Snow Leopard in the usual way. Click Continue to move to step 2, here select utility applications and disk management to install (if desired). Use the hard disk partitioning utility to convert the current format to OS X Extended (Journaled). After restarting, you need to set up a few more steps to use Snow Leopard. At the CD / DVD section, we do not use the real CD / DVD drive, but return to using the Darwin_Snow.iso file in the Snowy_VM folder above:
Picture 9 Install Mac OS X Snow Leopard on a PC using VMware download this picture HERE
This change will cause the virtual machine to boot Snow Leopard directly, without the installation disc. And to use Snow Leopard, you need to set up and reconfigure some functions for the system to boot completely. The above are a few steps to install and use Mac OS X Snow Leopard on a computer using a VMware program, based on the provided sample file. Your success!
The following step by step guide will help you in installing Mac OS X 10.6 Snow Leopard as a guest virtual machine in Windows 7. You’ll need to have a system with an Intel processor which supports hardware virtualization, original OS X Snow Leopard retail disk, VMware Workstation 7 and Windows 7, Vista or XP installed as host operating system. If you meet all these requirements, you can then install OS X Snow Leopard in VMware under Windows and can enjoy the best of both worlds.
Note: We don’t in anyway encourage downloading Apple software via file-sharing / torrent sites and run it in an virtualized environment under Windows. This guide is for informational purposes only. If you like OS X Snow Leopard, Get a Mac.

Step 1: Download and install VMware Workstation 7.
Step 2:Click here to download pre-made modified version of Snow Leopard.vmdk and darwin_snow.iso files required to get this thing to work.
Step 3: Start VMware Workstation and open up “Mac OS X Server 10.6 (experimental).vmx” file which you downloaded in Step 2.
Step 4: Click on “Edit virtual machine settings”, select CD/DVD (IDE) option from left hand side and then and select “Use ISO image file” option. Point it to “darwin_snow.iso” which you downloaded in Step 2.
Step 5: Now power on the virtual machine and hit “F8” key. You should now have a screen similar to the one shown below.
Step 6: Now you’ll have to point your virtual machine to OS X Snow Leopard retail DVD instead of “darwin_snow.iso”. To do this, right click on CD/DVD option found in lower right most corner of your VMware window and select settings.
Insert OS X Snow Leopard retail DVD in your DVD drive and select the “Use physical drive” option.
Step 7: Now go back and select “c” option (Boot DVD) from the prompt which you got in Step 5 to boot from the OS X retail DVD. OS X boot screen with Apple logo should now appear. If the boot screen doesn’t appear for you, try booting it in verbose mode by pressing “F8” key after selecting “c” option, and then enter “-v” (without quotes). This will enable the system to boot OS X DVD using verbose mode.
Step 8: Wait for a couple of minutes for the Installation Setup screen to show up. From here on, simply follow the onscreen setup instructions to install OS X Snow Leopard. Make sure you format your virtual hard drive in “Mac OS Extended (Journaled)” format using Disk Utility. Customize your installation with minimum set of printer drivers and language options for a lightweight trouble free installation experience.
Step 9: Once the installation is completed. System will automatically reboot. At this point, close your guest virtual machine and change your CD/DVD option again like you did in Step 2 to point it to “darwin_snow.iso”.
Step 10: Start the virtual machine again. Press “F8” key and select “h” option to “Boot first hard disk”. Voila! Snow Leopard should now be running live under Windows 7!
Related posts:
...">Snow Leopard Vmdk And Darwin Snow Iso(24.03.2020)